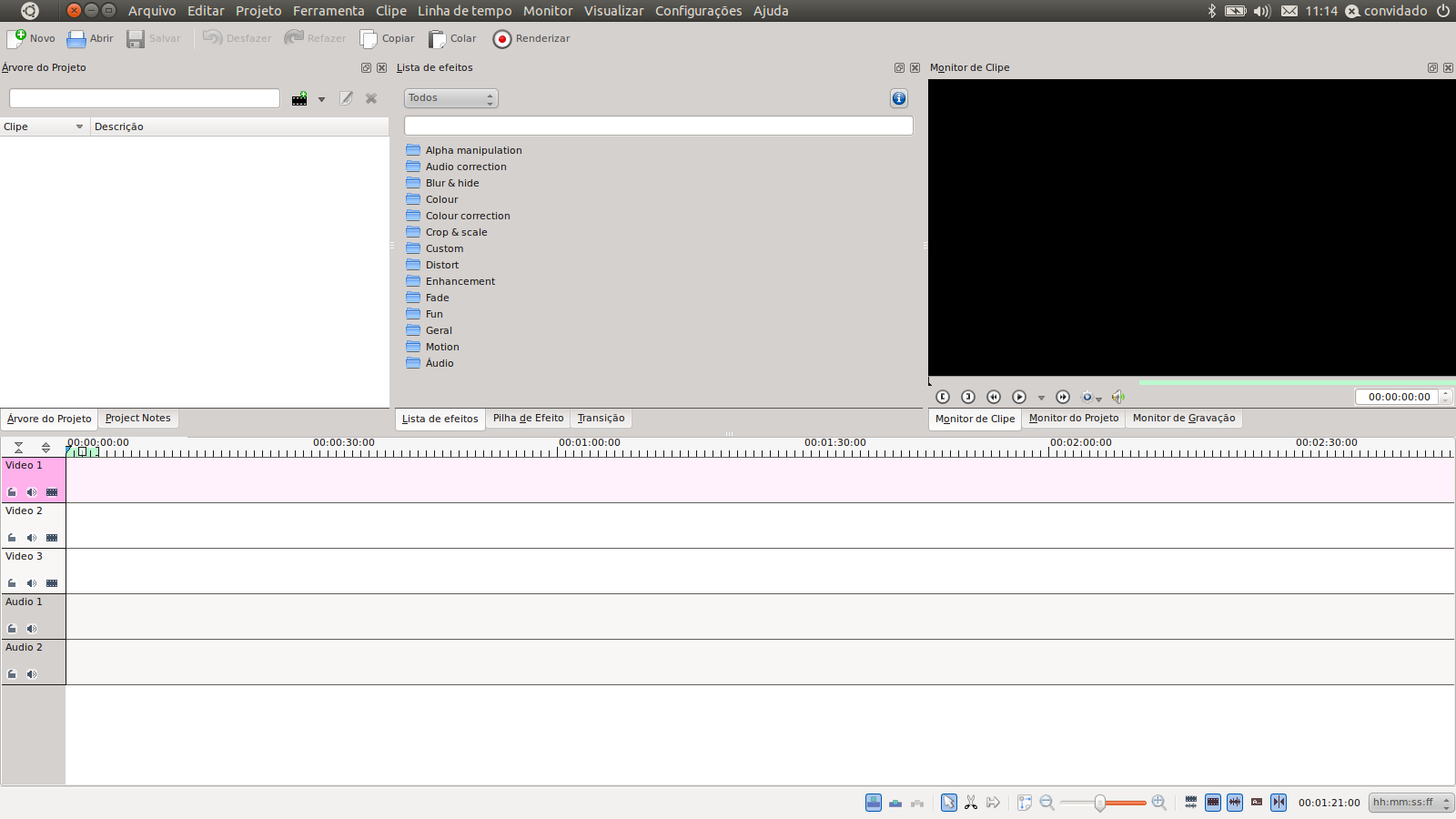User:Samuelleal: Difference between revisions
Samuelleal (talk | contribs) modificantions on Manual's "Quick Start" session. Still have some parts in portuguese, and without images |
Samuelleal (talk | contribs) No edit summary |
||
| Line 3: | Line 3: | ||
When you first start Kdenlive, you will have a window looking something like this : | When you first start Kdenlive, you will have a window looking something like this : | ||
[[File: | [[File:Kdenlive layout 0 8.png]] | ||
No leiaute padrão, existem quatro painéis na janela principal. Embora todas os painéis no Kdenlive sejam completamente configuráveis, este manual presume que você esteja usando o leiaute padrão. | No leiaute padrão, existem quatro painéis na janela principal. Embora todas os painéis no Kdenlive sejam completamente configuráveis, este manual presume que você esteja usando o leiaute padrão. | ||
Revision as of 15:30, 20 May 2011
Leiaute do Kdenlive
When you first start Kdenlive, you will have a window looking something like this :
No leiaute padrão, existem quatro painéis na janela principal. Embora todas os painéis no Kdenlive sejam completamente configuráveis, este manual presume que você esteja usando o leiaute padrão. Painel do Projeto The panel to the top left holds various informational and editing tabs (abas) about the current project: The first one is the Árvore do Projeto tab. A Árvore do Projeto mostra os clipes de vídeo, imagens, clipes de apresentação de slides, clipes de cores e clipes de título que pertencem ao seu projeto. A segunda aba é das Notas do Projeto. Nela você pode fazer qualquer tipo de anotação de texto, como ideias que surgirem, clipes importantes, etc. Painel de Efeitos e Transições O painel central superior reúne as funções e ajustes de efeitos e transições que podem ser aplicadas nos clipes do seu projeto. First tab is the Lista de Efeitos tab, and it lists your available audio, video and custom effects. From here, you can select any of them and apply to your project. Second tab is the Pilha de Efeitos tab. If you have different effects applied to your clips, in this tab you will be able to define the order in which they are applied and also parametrize them. Third tab is the Transições tab. On this tab, you can change different parameters for a transition. Painel dos Monitores The third panel from the left, holds the different monitors available in Kdenlive. O Monitor de Clipe is used to preview clips and to select a section of a clip to add to the timeline. O Monitor do Projeto displays the final video - what your final edit will look like. O Monitor de Gravação permite capturar vídeos de vários tipos de fontes: diretamente de uma câmera, de um VT de captura, de sua webcam, ou a própria imagem exibida na tela do computador. The monitors have features to scan (varrer, percorrer) your clips, so you can select the exact point where to split, resize, and other tasks. The icons below allows a fast scan forward or backward on a clip. Allows also to play just a selected area marked by in and out points (pontos de entrada e saída), and loop play (reprodução em loop). But some times you need to select a exact frame, wich takes a higher level of precision. For that, the keyboard shortcuts are very handy. For regular scan (varredura padrão), you can use “J” and “L” buttons to scan backward and forward. Each time um press one of then the scan speed will increase. The “K” button stops the scanning. For a frame-to-frame scan (varredura quadro-a-quadro), you can use the movement arrows “←” and “→” to scan one frame backward or forward.
Finally, the last icon set the sound level of a clip (in the clip monitor tab) or the whole project (in the project monitor tab). Note that the output level defined here will be the one used when rendering the project, so be careful using it. You can specify specific levels for each clip in the timeline using the effect Volume with keyframe (see Adding effects section, below) Linha do Tempo The bottom panel in the window holds the timeline. The timeline gives you a visual representation of your project, and shows when clips start, when they end, and in the case of overlapping clips (clipes sorbepostos), which one is actually being used. The timeline can contain multiple audio and video tracks (trilhas de áudio e vídeo), where you can add sound and video clips, transitions, titles...
Far left in the timeline there are the track controls (controles das trilhas). For each track there is a name (which can be changed by a double-click) and three icons (two, for audio tracks). The first ( ) prevents the clips in this track from being edited. The second ( ) mutes the audio output (when audio data is present), and the third ( ) hides the video output (for video tracks). The features , located on the top left of the timeline, increase on decrease the size of each each track, making the audio and video miniatures more or less detailed (when present). Using the movement arrows “↑” and “↓” you can change the active track, marked in pink.
Uma Barra de Status is located at the bottom of the timeline. This bar provides information about your project and also holds some useful icons. From left, lets see the functions of each tool:
The first three icons defines the way new clips are inserted in the timeline.
The first one, Normal Mode (Modo normal), stops that new clips split or overwrite the existing ones in the timeline. When this mode is activated, new clips will be fitted in empty spaces on avaliable tracks.
The second is Overwrite Mode (Modo Sobrescrita). When is activated, the new clips will be inserted over the existing video/audio data, without moving any clip already located in the timeline. Insert Mode (Modo Inserção) will put new clips between the existing ones, opening gaps and moving the new clips aside. It doesn't erase audio/video data.
The next group of tools defines the way clips can be manipulated and modified.
The Selection Tool (Ferramenta de Seleção) allows you to drag and drop clips around the time line, moving then acordingly to the Insertion Mode described above. The Razor Tool (Ferramenta Navalha) cuts the clip, creating two new separated clips (more details below). The Space Tool (Ferramenta Espaçador) grabs everyting located to the right of the selected clip, allowing you to move all of them as a group. Very useful to insert new stuff in the beginning of the timeline when there is a lot of work already done, without the risk of messing with the synchrony. The next is the Viewer Control (Controle de Visualização), it changes the timeline zoom. The icon ( ) redefine the zoom level so the whole project fit in the screen.
The next 5 tools controls the clip's visualization and behavior inside related to the audio and video tracks.
If activated, this option splits automatically audio and video data once a clip is brought to the timeline, creating two grouped blocks of data in two different tracks (audio/video). When this option is off, the audio and video data are merged in the same video track.
These three options toggle on and off the visualization of video miniatures, audio miniatures and markers notes (comentários dos marcadores) in the timeline.
When you are resizing and moving clips, this “snap to" feature can be very handy, which will snap the edges of clips to other clips or the current seek marker position. This is useful for quickly lining clips up with each other, but in some cases may not be what you want.
Finally, this last feature displays the timeline time of your cursor. You can choose to be displayed in time unity or frames.
Now, to the video! Now that you are familiar with the screen sections and buttons, it's time to create the basic configuration for a new project, add pieces of sound and video to it, move these pieces around, apply effects and transitions and so on ... Project Settings & Preferences The first time you use Kdenlive, you'll be asked for the basic settings for your projects. Afterwards, you'll be able to change these settings using menu option "Settings -> Run Config Wizard". You'll need to setup your preferred video profile (DV, HDV, ...) and your working directory. Also, you can decide to use or not thumbnails for audio and video and if you want to activate the crash recovery option (recommended). Then, the wizard will detect any capture devices, like a webcam or camcoder. Finally, this option will check your system to find the critical components needed to run Kdenlive: FFMPEG, Dvgrab, Recordmydesktop, Dvdauthor, Mkisofs and Xine.
Using clips in your project
It goes without saying that to get any further, you will need to have some clips on your computer that you can use. To get some clips, you could go to 'YouTube', or capture them directly using either your video camera or TV-capture-device. For this section we assume that you already have some files available that are supported by Kdenlive (see supported formats in the features page).
Now that you have some clips, you can add them to your project. Select the Project List tab on the project panel, and then click on the "Add clip" icon ( ) in the top right to bring up the context menu. From here, select "Add Clips" to bring up a standard KDE open dialog (para selecionar o clipe que deseja importar). Find your clips, select as many as you want to add (select more than one by holding the Ctrl key), and they will be added!
Your added clips will now appear in the project list, along with their duration and a few other pieces of information (like a thumbnail).
For the purpose of this Quickstart guide, and in order to show you the basic Kdenlive functionalities, we'll work with two of your clips, adding a title at the beginning, a video transition between them and a video effect to a part of one clip. Finally, we'll render the project to obtain a nice DVD ready to be burned and played on our TV.
[edit] Creating a title
Firstly, we are going to create a title clip for your project. Kdenlive is able to create simple titles. We can also work with external image editors (like GIMP) to create more sophisticated titles and then add them to the project list as explained above.
To create a title clip, select "Add clip" icon and, in the context menu ( ), select "Create Text Clip". A new window like this will be presented:
On the top left, you have the following icons, that allow you to: move the objects created; create text boxes; draw a box; insert images; open previously saved kdenlive title clips; and save your current title clip.
You can now select the "Enter text" icon, click on the squared area, write the title and finish editing by clicking somewhere on the squared area again. You can adjust the style with the tools below:
To improve your title, click the "Draw box" icon and, with the left mouse button pressed, draw a box on the screen. Again, once you click the “Draw box” icon, there will be options to adjust the box style.
Finally, you can use the tools below to bring to front/send back, or align, the text or the box.
By dragging and dropping the box and the text and by playing with the movement icons, you can obtain quite nice titles!
[edit] Dragging clips to the timeline
Now that you have some clips in your project, it is time to start editing them together into your video. There are two basic ways to add a clip to the timeline.
You can drag a clip directly from the project list. Select one of the clips that you have added to the project list, and drag it to the timeline. As soon as the mouse reaches a track, the clip will appear on the track. With this kind of drag, the entire duration of the clip is placed on the timeline. You can then edit the clip from the timeline.
The other way is to select a segment of a clip and then add this segment to the timeline. When you click on a clip in the project list, the Clip Monitor will automatically load the clip. You can then press Play on the Clip Monitor and get an idea of which bits of the clip you actually want on the timeline. Then, position the seek marker ( ) to where you want your clip to start and click the "inpoint" button ( ), or press the letter “I” on the keyboard. Move the cursor to where you want the clip to end, and click the "outpoint" button ( ), or press the letter “O” on the keyboard. Finally, you can move this cut-down clip to the timeline by clicking the video screen on the Clip Monitor and, holding down the left mouse button, placing it in the desired point of the timeline. The selected zone between the in and out point will then appear there as a clip (to be more precise, a subclip as we've selected only a part of the original clip).
Choose your way and, to continue with the quickstart guide, be sure to move two clips (or subclips) to the timeline. One to track “Video 2” and the other to track “Video 3”.
Agora, insira na linha de tempo um trechos de clipes na trilha Video 2 e outro trecho na trilha Video 3.
[edit] Moving and resizing clips on the timeline
Moving the selected clips around on the timeline is as simple as clicking on them with the left mouse button and dragging them around. You can resize clips directly from the timeline. Simply move the mouse cursor to the beginning or end of the clip you want to resize. Now, click and drag with the left mouse button to resize the clip.
Resizing a clip changes its in and out points (pontos de entrada e saída). If you reselect the clip and look in the clip monitor, you will see that the in and out points on the monitor show the new positions. It is not possible to resize an audio or video clip past their length - if a clip is 30 seconds in length, then you will not be able to resize the clip so that it finishes playing 35 seconds into the clip! On the other hand, you can resize text, image or color clips to increase or reduce their length as you want.
[edit] Removing clips from the timeline There are some ways to remove a clip from the timeline. Maybe the easier one is to select the clip or clips that you want to delete, and press the "Delete" button in your keyboard. Another way is to select the clips that you want to delete, press the right mouse button and in the context menu select option Delete Clip. By this, you'll remove the clip from the timeline but it still appears in the "Project Tree" list. If you select the clip here in the “Project Tree” and proceed as above, you'll remove it also from the project. But do not worry, it still remains physically in your disk! [edit] Splitting clips in the timeline Sometimes you may need to delete (maybe because you let your video-camera or TV-capture-device run too long) or maybe to apply a video effect to only a part of a clip. Kdenlive allows you to do so by splitting the original clip. To split a clip, the normal way is to place the timeline cursor (cursor da linha de tempo) at the splitting point. Then press the right mouse button and in the context menu select option Razor Clip (Cortar Clipe). The razor cuts before the current frame (quadro), so the right strip (tira da direita) will contain the frame you're standing on. With this option, only the clip in the current track will be split. But if the seek marker isn't moved, the same procedure can be applied on other tracks at the exact same point. To split all clips a once you need to: 1) select all the clips you want to split at once, pressing “CTRL” button on you keyboard and left-clicking them; group the clips pressing CTRL+G, or selecting “Group Clips” (agrupar clipes) in the context menu (right-click); 3) use the Razor Tool to split all of them at once; 4) if you want, you cant ungroup the splitted clips pressing CTRL+SHIFT+G, or selecting “Ungroup Clips” (desagrupar clipes) in the context menu (menu de contexto) (right-click) (clique com o botão direito do mouse). [edit] Adding a transition We are going now to add a transition between two clips. Transitions are normally used to smoothly change from one clip to another (or from one scene to another). Some transitions can be used also as video effects (Picture in Picture, for example). These powerful features are explained in detail in this page, but for the purpose of this quickstart guide, we'll focus on two of them: Composite and Wipe. Before start, be sure that you have your two videoclips in tracks Video 2 and Video 3. Also, move (as explained before) the title clip that we've created previously to the start of track Video 1. If we want to apply a transition, we need to overlap the required clips in different tracks. So first thing to do is to move the clip in track Video 2 to overlap with the title in track Video 1, let say by 2 seconds. To better control this overlap you can change the timeline zoom using the (viewer tool). Click on the magnifying glasses to adjust the scale, or use the “CTRL+-” and “CTRL++” keyboard shortcuts. Note that the title clip has already a transition applied, the yellow bar called Composite. Double click on the yellow bar. The bar will become red and the focus in the Effects and Transition Panel will change to the Transition tab. In this tab you'll be able to change the transition parameters as needed. Your Transition Tab should now look something like this:
Here, is important to know that: 1) higher video tracks have priority in display over lower video tracks; 2) if nothing is applied, video clips on higher tracks will be displayed over lower video clips; 3) This is only valid for video clips, so audio clips, when overlapped, are played simultaneously. Knowing that, we have to understand that Composite transition acts like a filter, merging higher video clips with lower ones, on overlapped areas. This is what we are going to do now: On the top right of the tab, open the dialog menu that and select Video 2 (1). With the cursor in the timeline, place the seek marker ( ) around 1 second before the title clip end. At the Transition Tab, add a keyframe (quadro-chave) clicking on the icon ( ). Move the seek marker to the end of the title clip, add another keyframe, and then set the opacity level ( ) to 0%. Now, the top of you Transition tab should look like this:
To have a real time view of how your transition works, you can click the seek marker and drag it over the transition area. If everything is OK, you should see in the "Timeline Monitor" how the title clip softly dissapears as the video clip is displayed. Now lets create a new transition between clips in tracks Video 2 and Video 3. First, overlap (sobreponha) the clips by 2 seconds. Then right-click the clip on track Video 2 and select Add Transition>Wipe (Limpar). Dragging the seek marker over the transition area you'll see that the first clip slowly disappears as the second clip softly appears. Now click around the parameters and see what this transition can do! [edit] Adding effects Now you know how to create a transition between clips, is time to experiment with another feature in Kdenlive: The effects. Effects are ways to change your original clip. Kdenlive comes with different effects that can be applied to the audio and others that can be applied to the video. The small number of standard audio effects can be easily increased if you use the Ladspa plug-ins (see this page to know how to load them). To know in detail all effects and how they works, you can have a look at this page. In this guide we'll know how to apply a "Greyscale" effect to a clip. This effect, as the name indicates, will take out colors from the video and display it in black & white (well, really using black, white and different grey tones! ). Normally, except some of them, the effects apply to a full clip so, if you want to limit the effect to just a part, you need to create "subclips" as explained before in this page. So let's go to clip in track Video 3. Select it and click the right mouse button. In the context menu select Add Effect>Colour>Greyscale. You'll see immediately how the colours in your clip disappear and are replaced by grey tones! In the same way as transitions, you can also edit the effect parameters. To do so, select the "Effect Stack" tab in the Project Panel. Unfortunately, the Greyscale effect is so easy that has no parameters! So lets apply another effect. Go to clip in track Video 2. Select it and right-click. In the context menu select Add Effect>Fade>Fade from black. The focus in the Effects and Transition Panel will change to the Effect Stack tab, and you will be able to control the Fade length. You can apply this effect also by clicking on the clip, and then click on the green circle that will appear if you move the cursor to the top corner at the beginning or end of a clip. Drag the circle towards the length of the clip so you can control this parameter.
- Note that you must to click on the clip first. That is because if there is a transition applied over the clip above, the green circle will not appear over the yellow square, only straight from the clip blue corner. Also, if the audio and video data are merged in one track, the Fade in effect is going to be applied, which acts over the sound clip, instead of Fade from black, which acts over the video clip.
In the Effect Stack tab you can also find some useful icons to organize the effects, from left: a) apply a new effect; b) move the selected effect up in the list (that means it will be applied first to the clip); c) move selected the effect down in the list; d) reset all effect parameters to the default values; e) save the present parameters configuration; and e) remove the selected effect from the clip. You can see also that behind the effect name there's a checkbox . If you uncheck it, the effect will not be applied but still remains in the effect list with the selected parameters (if any!). This is useful if you want to use it later on. Sometimes, on top of the Parameters tab, you'll notice a small clock (). Clicking, you can select, for some effects, as many keyframes as you need in the clip. And for each keyframe you can define different parameters. This is useful if you want, for example, mute a part of a clip. You can do so in two ways: a) Creating a subclip (with the Razor tool) and applying the Audio>Mute effect to this subclip. b) Using the Audio correction>Volume (with keyframes) effect. This can be applied to the full clip and, by defining different keyframes you can adjust the volume, for example, to start muted, then increase progressively, then continue at normal level, then decrease progressively and become muted, continue muted for a time and start again progressively... To know more about keyframes and how to work with them see this page [edit] Rendering your work At this point we are ready to render our project and see how it looks on our TV, PC, ... If you've followed the steps until now, your screen should look like this one:
You have a title clip in track Video 1 with a Composite transition between it and the other clip in track Video 2, with a Fade from black effect applied to this clip. Another Wipe (Limpar) transition between this clip and the one in track Video 3 and a greyscale effect applied to this other clip. Now follow some steps to create a DVD with this project. With Kdenlive you'll be able to easily create a DVD video structure and burn it (if you have installed the program k3b). You will also add a simple menu with chapters and even with an intro movie if you like. To create a DVD video, you can follow these steps: 1) Click the Render button at the Toolbar. You'll be presented with a window to enter export details:
In this screen you should enter the folder name where the DVD structure should be created,the DVD format (PAL/NTSC), screen format (4:3/16:9) and render quality (1 pass/2 pass). Be sure that the option Complete project is selected, so the whole project be rendered. Maybe you want to render just a small area for a test, then you should mark the desired area with in and out points, and select the option Selected area. Finally, select the Open DVD Wizard after rendering option.
Press the Render to file button. In the following window you will see the rendering progress. On the bottom you can abort the render job, or tell to the computer turn off after the job is finished (sometimes rendering can take a loooong time).
2) When the render is finished (and if you selected the Open DVD Wizard after rendering option), the DVD Wizard window will be displayed (below). First, you can indicate a video file to be presented before the menu appears in the screen (like an introduction video). If you want to, choose the video file (the video must be in mpeg format). You can also add other video files, maybe if you want to make a compilation, for example. If so, click the Add video file option. When you have finished, click Next.
3) The next window offers the Chapter creation. If you want so, choose the time code of each of them. When it is finished, click Next.
4) Now, you can decide to create a DVD menu or not. If you want to, check the "Create Basic Menu" option and the rest of the data will be accessible. In the Background (Fundo) tab, you can choose to use a plain colored screen for your menu (click on the color box to select it), an image file or even a movie file (enter the path and name if selected).
In the Buttons (Botão) tab you can define the title text, font and size and the different colors for the button depending on status (not selected, selected, pressed). When you've entered data, press again the Next button.
5) Kdenlive is now ready to generate the DVD using the program DvdAuthor. Click on Create ISO image to do so.
When the process is finished, you'll have options to directly Burn your video (using k3b or brasero) or Preview it (using Xine). Congratulations! You've created your first video with Kdenlive. Enjoy it and continue reading to know more about this program and its advanced features.