Digikam/Import Photos in Digikam/uk: Difference between revisions
Created page with "== Імпортування фотографій до digiKam ==
Створено на основі допису у блозі Дмітрія Попова (Dmitri Popov), 27 ч..." |
Created page with "За допомогою пунктів команд, зібраних у меню <menuchoice>Імопрт</menuchoice>, ви можете видобувати фотографі..." |
||
| Line 4: | Line 4: | ||
Створено на основі допису у блозі Дмітрія Попова (Dmitri Popov), 27 червня 2011 року. | Створено на основі допису у блозі Дмітрія Попова (Dmitri Popov), 27 червня 2011 року. | ||
За допомогою пунктів команд, зібраних у меню <menuchoice>Імопрт</menuchoice>, ви можете видобувати фотографії з вашого цифрового фотоапарата, картки пам’яті або портативного диска USB безпосередньо до збірки програми. Крім того, за допомогою діалогового вікна <menuchoice>Імпорт</menuchoice> ви можете скористатися можливостями програми для покращення дії з імпортування. У розділі <menuchoice>Параметри перейменування файлів</menuchoice> ви можете визначити нетипове правило перейменування всіх вхідних фотографій на льоту. Нехай вам хочеться перейменувати імпортовані фотографії на основі дати та часу створення, видобутих з метаданих EXIF. Позначте пункт <menuchoice>Налаштувати</menuchoice> і виберіть пункт <menuchoice>Дата і час</menuchoice> зі спадного списку <menuchoice>Параметри</menuchoice>. Зі спадного списку поряд з полем <menuchoice>Формат</menuchoice> виберіть бажаний формат дати і часу. Серед типових варіантів Standard, ISO, Text, UnixTimeStamp та Custom. За допомогою останнього пункту ви можете визначити власний формат дати і часу. Наприклад, ви можете ввести правило yyyyMMdd-hhmmss у поле формату для перейменування фотографій за схемою: 19730921-175735. | |||
Revision as of 13:21, 9 July 2011
Імпортування фотографій до digiKam
Створено на основі допису у блозі Дмітрія Попова (Dmitri Popov), 27 червня 2011 року.
За допомогою пунктів команд, зібраних у меню , ви можете видобувати фотографії з вашого цифрового фотоапарата, картки пам’яті або портативного диска USB безпосередньо до збірки програми. Крім того, за допомогою діалогового вікна ви можете скористатися можливостями програми для покращення дії з імпортування. У розділі ви можете визначити нетипове правило перейменування всіх вхідних фотографій на льоту. Нехай вам хочеться перейменувати імпортовані фотографії на основі дати та часу створення, видобутих з метаданих EXIF. Позначте пункт і виберіть пункт зі спадного списку . Зі спадного списку поряд з полем виберіть бажаний формат дати і часу. Серед типових варіантів Standard, ISO, Text, UnixTimeStamp та Custom. За допомогою останнього пункту ви можете визначити власний формат дати і часу. Наприклад, ви можете ввести правило yyyyMMdd-hhmmss у поле формату для перейменування фотографій за схемою: 19730921-175735.
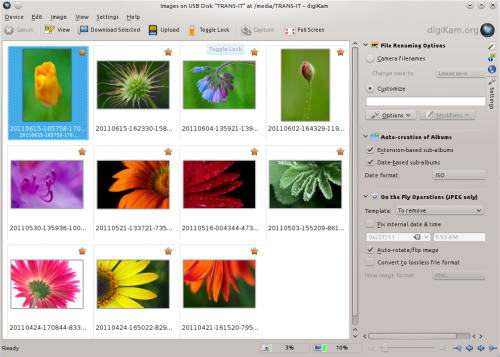
The options available in the section can come in handy in several situations. If you are downloading photos taken on different dates, you can enable the option and choose the desired date format. This will neatly organize imported photos in albums by date. The option can be useful for importing photos in different formats into separate albums. For example, if you shoot in both RAW and JPEG, you can enable the option, so photos will be imported into appropriate folders based on their file extensions.
Finally, the section allows you to configure several actions to be performed on the photos during the import process. Among other things, you can let digiKam autorotate photos and convert them to another format like PNG or TIFF.
