Digikam/Assign Keyboard Shortcuts to Tags in digiKam/ca: Difference between revisions
(Created page with "Category:Graphics Category:Fotografia/ca Category:Tutorials") |
No edit summary |
||
| Line 12: | Line 12: | ||
Press the <menuchoice>Shortcut</menuchoice> button, and hit the key combination of your choice to register the shortcut. Press the <menuchoice>OK</menuchoice> button, and you are done. Select now a photo, press the specified keyboard shortcut, and '''digiKam''' assigns the appropriate tag to the photo. | Press the <menuchoice>Shortcut</menuchoice> button, and hit the key combination of your choice to register the shortcut. Press the <menuchoice>OK</menuchoice> button, and you are done. Select now a photo, press the specified keyboard shortcut, and '''digiKam''' assigns the appropriate tag to the photo. | ||
[[Category: | [[Category:Gràfics/ca]] | ||
[[Category:Fotografia/ca]] | [[Category:Fotografia/ca]] | ||
[[Category: | [[Category:Guies d'aprenentatge/ca]] | ||
Revision as of 10:18, 31 March 2012
Assignar dreceres de teclat a les etiquetes al digiKam
Transcrit des de l'article d'en Dmitri Popov, el 25 de maig de 2011
digiKam makes it relatively easy to tag photos. Select one or several photos, expand the right sidebar, tick the tags you want, and press the button. You can also assign keyboard shortcuts to the often-used tags to speed up the tagging process. To assign a keyboard shortcut, right-click on the tag you want in the right sidebar and choose .
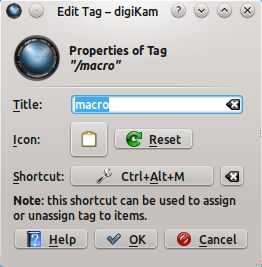
Press the button, and hit the key combination of your choice to register the shortcut. Press the button, and you are done. Select now a photo, press the specified keyboard shortcut, and digiKam assigns the appropriate tag to the photo.
