KMail/Import Options: Difference between revisions
Creating a page with import options within KMail. |
m Formatting adjustments. |
||
| Line 25: | Line 25: | ||
[[Image:Kmail_importwizard.png|center|thumb|Import Wizard|300px]] | [[Image:Kmail_importwizard.png|center|thumb|Import Wizard|300px]] | ||
At startup the import wizard will detect all supported email applications, and list them for you in the window. Select the email application you want to import from, and click the Next button. The wizard will then ask if you want to import everything, or give you options to select which types of materials you want to import. | At startup the import wizard will detect all supported email applications, and list them for you in the window. | ||
{{Warning|Close KMail before importing data. Some plugins will modify KMail's configuration file.}} | |||
Select the email application you want to import from, and click the Next button. <br /> | |||
The wizard will then ask if you want to import everything, or give you options to select which types of materials you want to import.<br /> | |||
Depending on your selections in the materials to import screen, you will see one or more of the following screens: | Depending on your selections in the materials to import screen, you will see one or more of the following screens: | ||
To Import mail messages, you need to select the folder you want your email messages to import into. Once selected, click the Import Mails button. Once the progress bar reaches 100%, click the Next button, or the Finish button, if this was your last material selection. | *To Import mail messages, you need to select the folder you want your email messages to import into. Once selected, click the Import Mails button. Once the progress bar reaches 100%, click the Next button, or the Finish button, if this was your last material selection. | ||
To Import mail filters, click the Import Filters button and it will import any filters it found, once finished click the Next button, or the Finish button, if this was your last material selection. | *To Import mail filters, click the Import Filters button and it will import any filters it found, once finished click the Next button, or the Finish button, if this was your last material selection. | ||
To Import settings, click the Import Settings button. The wizard will ask you some questions e.g. which folder to use for account folders that do not exist. The wizard will also create your identity. Once complete, click the Next button, or the Finish button, if this was your last material selection. | *To Import settings, click the Import Settings button. The wizard will ask you some questions e.g. which folder to use for account folders that do not exist. The wizard will also create your identity. Once complete, click the Next button, or the Finish button, if this was your last material selection. | ||
To Import address books, click the Import address book button, and it will import all address books it finds. Once complete, click the Next button. | *To Import address books, click the Import address book button, and it will import all address books it finds. Once complete, click the Next button.<br /> | ||
Click the Finish button to complete and exit the wizard. If at any time you wish to end the wizard, you can click the Cancel button. | Click the Finish button to complete and exit the wizard. If at any time you wish to end the wizard, you can click the Cancel button. | ||
| Line 56: | Line 59: | ||
{{Note| Please make sure that you compact your folders in the other email client.}} | {{Note| Please make sure that you compact your folders in the other email client.}} | ||
Select your previous email program from the drop down box. The center text area of '''KMailCVT''' will update with special instructions (if applicable), and the known location of email message storage for that application. Follow these instructions, then select the folder you wish to import your messages to. | Select your previous email program from the drop down box. The center text area of '''KMailCVT''' will update with special instructions (if applicable), and the known location of email message storage for that application. <br /> | ||
If you want the '''KMailCVT''' tool to remove duplicate messages, check Remove duplicate messages during import. A file select dialog will pop up and you need to select the file/folder noted in the instructions. Click the Next button to complete the import. When the import is finished you can click the Back button to import from another application or the Finish button to exit. | Follow these instructions, then select the folder you wish to import your messages to.<br /> | ||
If you want the '''KMailCVT''' tool to remove duplicate messages, check Remove duplicate messages during import. A file select dialog will pop up and you need to select the file/folder noted in the instructions.<br /> | |||
Click the Next button to complete the import. When the import is finished you can click the Back button to import from another application or the Finish button to exit. | |||
Revision as of 05:04, 5 December 2013
Import Options ...
Importing into KMail
This section describes various import options within KMail.
Import Wizard
Import Wizard allows to import emails, settings, addressbook and calendar data in your user account from the following mailers:
- Trojitá
- Evolution 1.x - 3.x
- OS X Mail
- Opera
- Sylpheed
- Thunderbird/Mozilla
- The Bat!
- Outlook Express
- Balsa
- Pegasus-Mail
- Claws Mail
You can start Import Wizard can either from the application launcher or from KMail with
- Tools → Import Wizard...

At startup the import wizard will detect all supported email applications, and list them for you in the window.
Select the email application you want to import from, and click the Next button.
The wizard will then ask if you want to import everything, or give you options to select which types of materials you want to import.
Depending on your selections in the materials to import screen, you will see one or more of the following screens:
- To Import mail messages, you need to select the folder you want your email messages to import into. Once selected, click the Import Mails button. Once the progress bar reaches 100%, click the Next button, or the Finish button, if this was your last material selection.
- To Import mail filters, click the Import Filters button and it will import any filters it found, once finished click the Next button, or the Finish button, if this was your last material selection.
- To Import settings, click the Import Settings button. The wizard will ask you some questions e.g. which folder to use for account folders that do not exist. The wizard will also create your identity. Once complete, click the Next button, or the Finish button, if this was your last material selection.
- To Import address books, click the Import address book button, and it will import all address books it finds. Once complete, click the Next button.
Click the Finish button to complete and exit the wizard. If at any time you wish to end the wizard, you can click the Cancel button.
- File → Import Messages
within KMail or run KMailCVT from the application launcher.
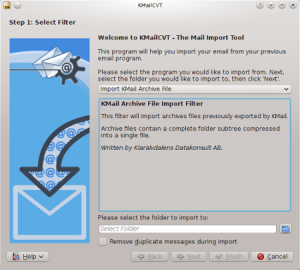
KMailCVT is to be used to import your email messages if your previous email application/format is listed below.
- KMail Archive
- mbox(Unix, Evolution)
- Evolution 1.x
- Evolution 2.x
- Evolution 3.x
- KMail
- OS X Mail
- Opera
- Sylpheed
- Thunderbird/Mozilla
- The Bat!
- Outlook Express
- Pegasus-Mail
- Lotus Notes
- Plain Text
Select your previous email program from the drop down box. The center text area of KMailCVT will update with special instructions (if applicable), and the known location of email message storage for that application.
Follow these instructions, then select the folder you wish to import your messages to.
If you want the KMailCVT tool to remove duplicate messages, check Remove duplicate messages during import. A file select dialog will pop up and you need to select the file/folder noted in the instructions.
Click the Next button to complete the import. When the import is finished you can click the Back button to import from another application or the Finish button to exit.



