KTouch/HowTo/DifferentKeyboardLayout: Difference between revisions
No edit summary |
|||
| Line 7: | Line 7: | ||
[[Image:KTouchMenuConfigureKeyboard.png|center|thumb|500px]] | [[Image:KTouchMenuConfigureKeyboard.png|center|thumb|500px]] | ||
Use the settings the '''Layouts''' tab of the following dialog to add a new layout for the language or keyboard | Use the settings in the '''Layouts''' tab of the following dialog to add a new layout for the desired language or keyboard. You should also tick '''Show layout indicator''' to have a convenient way to switch between the configured layouts. If selected, there will be new entry in system tray for this. | ||
[[Image:KTouchConfigureKeyboardDialog.png|center|thumb|500px]] | [[Image:KTouchConfigureKeyboardDialog.png|center|thumb|500px]] | ||
With these steps done you are ready to train on the new keyboard layout. Just make sure to select the correct layout when you want to train touch typing. | |||
Revision as of 11:02, 21 February 2014
How to train on a different keyboard layout or language
KTouch narrows down the course selection to match the active keyboard layout. For example if you are using the US keyboard layout only the courses created for this layout is visible. So if you want to train another keyboard layout or language the first you want to do is to set up your keyboard.
To do so KTouch offers a shortcut to the relevant system settings module. Select Configure Keyboard in the application menu.
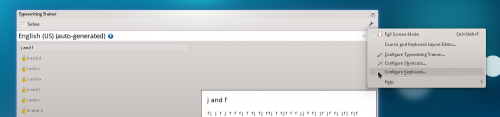
Use the settings in the Layouts tab of the following dialog to add a new layout for the desired language or keyboard. You should also tick Show layout indicator to have a convenient way to switch between the configured layouts. If selected, there will be new entry in system tray for this.
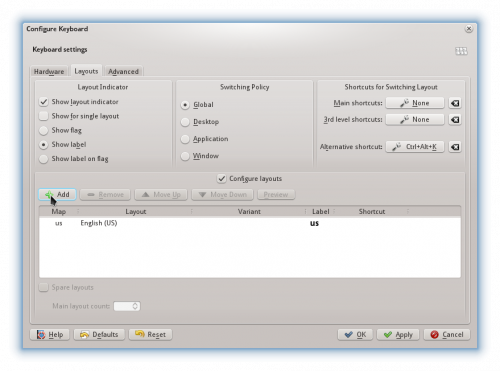
With these steps done you are ready to train on the new keyboard layout. Just make sure to select the correct layout when you want to train touch typing.
