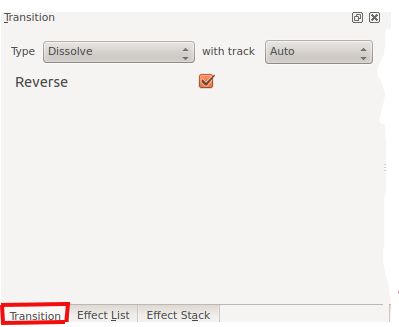Archive:Kdenlive/Manual/Transitions: Difference between revisions
m Punctuation |
mNo edit summary |
||
| Line 44: | Line 44: | ||
<!--T:13--> | <!--T:13--> | ||
By default new transitions are created as "Automatic Transitions". This means that if you adjust the overlap between the two clips involved in the transition, then the length of the transition will automatically adjust to cover the region where the clips overlap. | By default, new transitions are created as "Automatic Transitions". This means that if you adjust the overlap between the two clips involved in the transition, then the length of the transition will automatically adjust to cover the region where the clips overlap. | ||
<!--T:14--> | <!--T:14--> | ||
Revision as of 13:49, 23 October 2014
Transitions
Transitions govern how Kdenlive cuts from one clip to the next. You can add many different transition effects using Kdenlive's transitions.
How To Add a Transition
To add a transition, adjust clips in the time line so that the end of one overlaps the beginning of another.
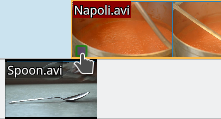
 |
And then right-click in the time line at the overlap point, select and then choose one of the transitions from the flyout. |
Transition Tab
If you select the transition in the timeline  its properties will appear in the Transition tab. (If this is not visible then use to add it.)
its properties will appear in the Transition tab. (If this is not visible then use to add it.)
You should preview your transition to make sure it is running in the direction you expect. For example, if it is a dissolve transition and it is running in the correct direction, then the first clip should cross dissolve into the second clip. But if it is in the wrong direction, the first clip will suddenly disappear (replaced by the second track). It will then fade back in and abruptly jump to second clip. If your transition is in the wrong direction, just select the check box in the Transition tab.
How to create transitions with a single click
There is a shortcut for creating transitions between two tracks that overlap. If you hover the mouse over the overlapping region on the timeline, a green triangle will appear. Clicking this adds a dissolve transition between the tracks.
{{#evp:youtube|h1k7GbEssqA}}
Automatic Transitions
By default, new transitions are created as "Automatic Transitions". This means that if you adjust the overlap between the two clips involved in the transition, then the length of the transition will automatically adjust to cover the region where the clips overlap.
You can toggle off this feature on a transition by selecting the transition and choosing Automatic Transition from the menu. When Automatic Transition is off and you move a clip to change the overlapping region, then the length of the transition does not automatically adjust.
List of Transitions
See also Effects and Transitions for an alphabetical list of effects and transitions.
See also alpha operation transitions for a comparison of the various alpha operation type transitions (addition, addition_alpha, alphaatop, alphain, alphaout, alpha over and alphaxor) .
- addition
- addition_alpha
- Affine
- alphaatop
- alphain
- alphaout
- alpha over
- alphaxor
- blend
- burn
- color_only
- Composite
- darken
- difference
- Dissolve
- dodge
- grain_extract
- hardlight
- Hue
- lighten
- multiply
- overlay
- Regionalize
- Saturation
- screen
- Slide
- softlight
- UV Map
- value
- Wipe
- Xfade0r
FAQ
Q: How to add a cross fading effect?
A: Make clips on two tracks overlap in time, then click the green triangle flashing in the bottom corner of the top clip (see Transition).