System Settings/Look And Feel/en: Difference between revisions
Appearance
Importing a new version from external source |
Importing a new version from external source |
||
| Line 14: | Line 14: | ||
All this change can be make from the terminal with the tool <code>lookandfeeltool</code>. Type <code>lookandfeeltool --help</code> for more information. | All this change can be make from the terminal with the tool <code>lookandfeeltool</code>. Type <code>lookandfeeltool --help</code> for more information. | ||
==More | ==More Information== | ||
* Look and Feel theme can be created by the user, follow [[Special:myLanguage/Plasma/Create_a_Look_and_Feel_Package|this tutorial]] for more information. | * Look and Feel theme can be created by the user, follow [[Special:myLanguage/Plasma/Create_a_Look_and_Feel_Package|this tutorial]] for more information. | ||
Latest revision as of 06:00, 24 January 2019
In this section you can choose the general theme for your desktop environment.
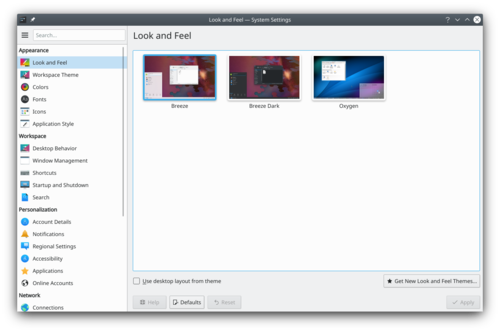
Before changing a theme, you can preview the selected theme.
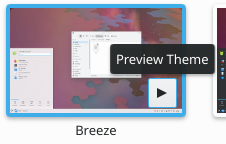
In the KDE store, you can find more look and feel theme.
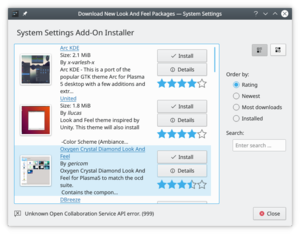
All this change can be make from the terminal with the tool lookandfeeltool. Type lookandfeeltool --help for more information.
More Information
- Look and Feel theme can be created by the user, follow this tutorial for more information.
- Browse Look And Feel theme on the KDE Store
