Kdenlive/Manual/View Menu/Undo History/uk: Difference between revisions
No edit summary |
Created page with "Втім, якщо ви вирішите, що повернення до запису '''Створити кольоровий кліп''' є корисним для рада..." |
||
| Line 21: | Line 21: | ||
[[File:undo_history_commited_uk.png|thumb|left|210px|Рисунок 4]] | [[File:undo_history_commited_uk.png|thumb|left|210px|Рисунок 4]] | ||
Втім, якщо ви вирішите, що повернення до запису '''Створити кольоровий кліп''' є корисним для радагування проєкту і потім внесете якусь зміну до проєкту, у дереві дій лишаться лише ті пункти, які передували позначеному пункту, як це показано на Рис. 3. Усі наступні дії буде вилучено з буфера, а доступ до них буде втрачено. Пункти попередніх дій буде замінено новими пунктами дій, які ви виконуватимете. Див. результат на Рис. 4. | |||
<br clear=all> | <br clear=all> | ||
Revision as of 14:08, 22 July 2019
Меню «Перегляд» — Журнал скасування
Іноді потрібно швидко відновити у проєкті стан, який він мав декілька змін до поточного стану. Замість виконання серії послідовних скасувань дій, ефективнішим є безпосередній перехід до пункту потрібної дії, якщо ви можете просто її визначити.
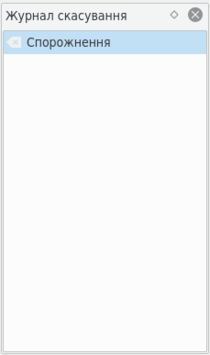
Це панель, якою керує пункт меню → . Він відкриває придатне до швартування вікно, у якому буде показано список усіх змін, які було внесено до вашого проєкту у порядку їхнього внесення. Коли вперше відкривається файл проєкту, вікно виглядає так, як на Рис. 1.
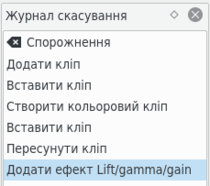
Пункт кожної дії, яку ви виконуєте додаватиметься до списку, як це показано на Рис. 2. Зауважте, що пункт найостаннішої дії буде підсвічено.
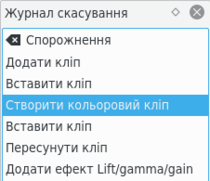
In this example, if you wanted to undo the last three operations with one click, all you have to do is click on the Create color clip entry and those three changes will be reversed in one fell swoop. At this point, if you are unhappy with undoing those changes, you can easily redo them by clicking on any of the entries which are still in the list.
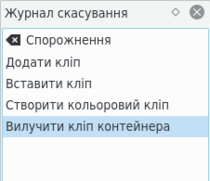
Втім, якщо ви вирішите, що повернення до запису Створити кольоровий кліп є корисним для радагування проєкту і потім внесете якусь зміну до проєкту, у дереві дій лишаться лише ті пункти, які передували позначеному пункту, як це показано на Рис. 3. Усі наступні дії буде вилучено з буфера, а доступ до них буде втрачено. Пункти попередніх дій буде замінено новими пунктами дій, які ви виконуватимете. Див. результат на Рис. 4.
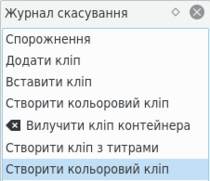
Whenever you save your project, the icon that looks like a broom with the red X is repositioned next to the most recent operation in the list. Figure 5 shows three additional operations which were performed after the file save shown by the circle. After saving the file, you can still revert back to changes which were made before the save.
