KFind/en: Difference between revisions
Appearance
Updating to match new version of source page |
Updating to match new version of source page |
||
| Line 4: | Line 4: | ||
|[[Image:Kfind.png|thumb|250px]]|| ||'''Find files by name, type or content''' | |[[Image:Kfind.png|thumb|250px]]|| ||'''Find files by name, type or content''' | ||
|} | |} | ||
'''KFind''' can be used as a standalone file search tool, launched by '''[[Special:myLanguage/KRunner|KRunner]]''' or from your menu. It is also integrated into '''[[Special:myLanguage/Konqueror|Konqueror]]''' and '''[[Special:myLanguage/Dolphin|Dolphin]]''' as <menuchoice>Find File</menuchoice> in the <menuchoice>Tools</menuchoice> menu. Being equipped with a | '''KFind''' can be used as a standalone file search tool, launched by '''[[Special:myLanguage/KRunner|KRunner]]''' or from your menu. It is also integrated into '''[[Special:myLanguage/Konqueror|Konqueror]]''' and '''[[Special:myLanguage/Dolphin|Dolphin]]''' as <menuchoice>Find File</menuchoice> in the <menuchoice>Tools</menuchoice> menu. Being equipped with a graphical user interface, it is often handier than the command line tool named find which requires advanced skills in instruction syntax formulation. | ||
A search is configured in a 3-tab window. | A search is configured in a 3-tab window. | ||
Revision as of 11:46, 4 August 2019
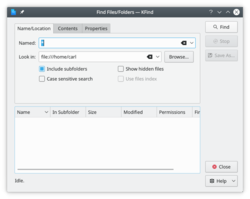 |
Find files by name, type or content |
KFind can be used as a standalone file search tool, launched by KRunner or from your menu. It is also integrated into Konqueror and Dolphin as in the menu. Being equipped with a graphical user interface, it is often handier than the command line tool named find which requires advanced skills in instruction syntax formulation.
A search is configured in a 3-tab window.
The tab
- Specify a file name
- use wildcards * and ? in the name
- Specify a starting directory
- Decide whether you want to also search sub-directories
- Specify whether the search should be case-sensitive
The tab
- Select the file type to be search
- Specify the search term
- it can be useful to have '*' set in the file name field in the Name/Location tab
- Select case sensitivity
- Should binary files be searched?
The tab
- Find files by creation date
- Limit the criteria by age - e.g. "during the previous 2 hours"
- Find files by size - e.g. "At Least 2 MB"
- Limit the result to files owned by a specific user or group
All criteria set will be honoured in your search - you are not limited to the specifications in one tab, so you could search for any file in the directory /home or any directory below that, containing the word "Silkstone" which must be capitalized, and is owned by the group "Accounts".

