KDEConnect: Difference between revisions
m Fix minor typo |
Thiagosueto (talk | contribs) A few fixes in preparation to fill the page |
||
| Line 3: | Line 3: | ||
== What is KDE Connect? == | == What is KDE Connect? == | ||
KDE Connect is a project that enables all your devices to communicate with each other. Here's a few things KDE Connect can do: | '''KDE Connect''' is a project that enables all your devices to communicate with each other. Here's a few things '''KDE Connect''' can do: | ||
* Receive your phone notifications on your desktop computer and reply to messages</translate> | * Receive your phone notifications on your desktop computer and reply to messages</translate> | ||
| Line 23: | Line 24: | ||
* Control the desktop's volume from the phone | * Control the desktop's volume from the phone | ||
Despite common misconception, you can use '''KDE Connect''' on all desktop environments. Since most developers are using Plasma, it may occur that a feature is broken or inaccessible on other desktop environments. In this case, please report it as a bug. There are multiple ways to enhance the KDE Connect experience on non-Plasma desktops. If you are a GNOME user you might prefer '''GSConnect''', a GNOME shell extension. For desktops with AppIndicator support (Budgie, Cinnamon, LXDE, Pantheon, Unity), indicator-kdeconnect is available. | |||
'''KDE Connect''' for the moment only supports Android and SailfishOS. The '''KDE Connect''' developers are working on supporting more phone os (plasma mobile, postmarketOS, etc. ). | |||
== Installation== | == Installation== | ||
Before using | Before using '''KDE Connect''', you need to install it on your computer through your distro's repositories and your phone. | ||
You can install '''KDE Connect''' on your computer by searching it on '''Discover''' or using one of the following commands: | |||
On | * On Debian, Ubuntu and Ubuntu-based distros: sudo apt install kdeconnect | ||
* On Fedora: sudo yum install kdeconnect | |||
* On openSUSE: sudo zypper install kdeconnect | |||
* On Arch and Arch-based distros: sudo pacman -S kdeconnect OR yay -S kdeconnect | |||
A more complete guide explaining how to install KDE software on your computer is available [[Special:myLanguage/Tutorials/Install_KDE_software|here]]. | |||
On your phone, '''KDE Connect''' is available on the [https://play.google.com/store/apps/details?id=org.kde.kdeconnect_tp Play Store] or on [https://f-droid.org/en/packages/org.kde.kdeconnect_tp/ F-Droid].</translate> | |||
<translate> | <translate> | ||
For '''SailfishOS''', you can find more information in the [https://openrepos.net/content/piggz/kde-connect community store]. | |||
First, you need to open KDE Connect on your computer | ==Pairing two devices together== | ||
First, you need to open '''KDE Connect''' on your computer ''and'' phone. You should now be able to see in each screen the name of the device you wish to pair with. If it's working, make sure that the two devices are connected to the same network and that there isn't any firewall blocking the two devices from seeing each other. See the troubleshooting section available in the [https://community.kde.org/KDEConnect#I_have_two_devices_running_KDE_Connect_on_the_same_network.2C_but_they_can.27t_see_each_other Community wiki]. | |||
[[File:KDE_Connect_computer_sync.png|4000px|center]] | [[File:KDE_Connect_computer_sync.png|4000px|center]] | ||
| Line 49: | Line 58: | ||
[[File:KDE_Connect_android_sync.jpg|300px|center]] | [[File:KDE_Connect_android_sync.jpg|300px|center]] | ||
You can now in one of the two devices | You can now request pairing in one of the two devices. The other device will show a prompt asking to accept the pairing request. Confirm it and that's it! Your devices are now paired. | ||
While a typical configuration might include one computer and one phone, it's also possible to pair two computers instead. | |||
{{Construction}} | {{Construction}} | ||
| Line 55: | Line 66: | ||
== Overview == | == Overview == | ||
This is the documentation page for KDEConnect. You can see the community page here [https://community.kde.org/KDEConnect] which explains what KDEConnect is and how to install it. | This is the documentation page for '''KDEConnect'''. You can see the community page here [https://community.kde.org/KDEConnect] which explains what '''KDEConnect''' is and how to install it. | ||
KDEConnect has two parts. The desktop program and the phone app. | KDEConnect has two parts. The desktop program and the phone app. | ||
Revision as of 04:10, 11 September 2019
What is KDE Connect?
KDE Connect is a project that enables all your devices to communicate with each other. Here's a few things KDE Connect can do:
- Receive your phone notifications on your desktop computer and reply to messages
- Control music playing on your desktop from your phone
- Use your phone as a remote control for your desktop
- Run predefined commands on your PC from connected devices. See the list of example commands for more details.
- Check your phones battery level from the desktop
- Ring your phone to help finding it
- Share files and links between devices
- Browse your phone from the desktop
- Control the desktop's volume from the phone
Despite common misconception, you can use KDE Connect on all desktop environments. Since most developers are using Plasma, it may occur that a feature is broken or inaccessible on other desktop environments. In this case, please report it as a bug. There are multiple ways to enhance the KDE Connect experience on non-Plasma desktops. If you are a GNOME user you might prefer GSConnect, a GNOME shell extension. For desktops with AppIndicator support (Budgie, Cinnamon, LXDE, Pantheon, Unity), indicator-kdeconnect is available.
KDE Connect for the moment only supports Android and SailfishOS. The KDE Connect developers are working on supporting more phone os (plasma mobile, postmarketOS, etc. ).
Installation
Before using KDE Connect, you need to install it on your computer through your distro's repositories and your phone.
You can install KDE Connect on your computer by searching it on Discover or using one of the following commands:
- On Debian, Ubuntu and Ubuntu-based distros: sudo apt install kdeconnect
- On Fedora: sudo yum install kdeconnect
- On openSUSE: sudo zypper install kdeconnect
- On Arch and Arch-based distros: sudo pacman -S kdeconnect OR yay -S kdeconnect
A more complete guide explaining how to install KDE software on your computer is available here.
On your phone, KDE Connect is available on the Play Store or on F-Droid.
For SailfishOS, you can find more information in the community store.
Pairing two devices together
First, you need to open KDE Connect on your computer and phone. You should now be able to see in each screen the name of the device you wish to pair with. If it's working, make sure that the two devices are connected to the same network and that there isn't any firewall blocking the two devices from seeing each other. See the troubleshooting section available in the Community wiki.
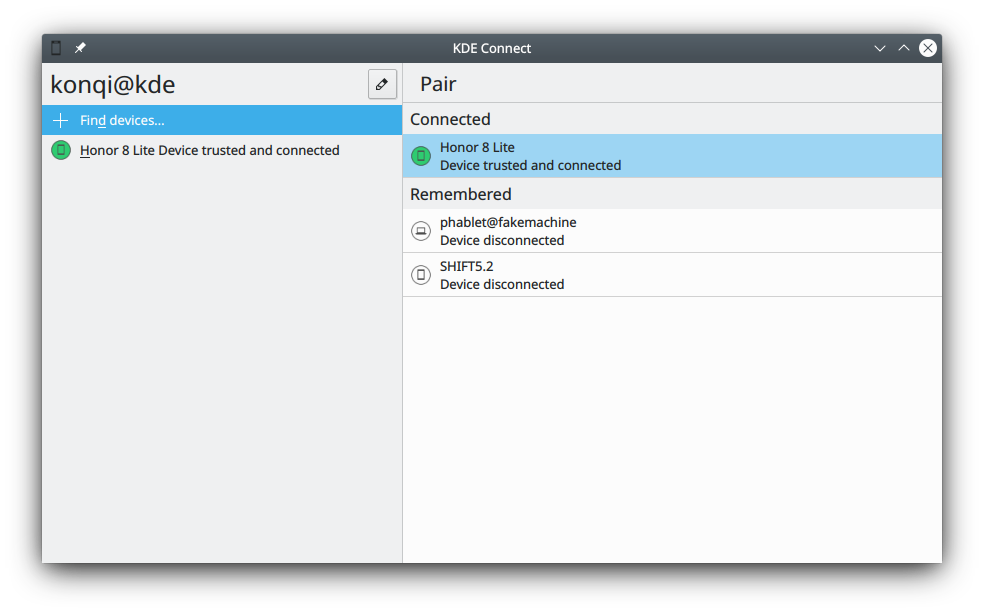

You can now request pairing in one of the two devices. The other device will show a prompt asking to accept the pairing request. Confirm it and that's it! Your devices are now paired.
While a typical configuration might include one computer and one phone, it's also possible to pair two computers instead.
Overview
This is the documentation page for KDEConnect. You can see the community page here [1] which explains what KDEConnect is and how to install it.
KDEConnect has two parts. The desktop program and the phone app.
Changing Device Names
You can only change the name of your device on the device itself. so if you want to change the name of your computer then you must use the desktop program. If you want to change the name of your phone or tablet you must make the change in the phone app. Once a device is renamed it will automatically sync with all other connected devices.
Plugins
Battery Monitor
Show your phone battery next to your computer battery.
Clipboard
Share the clipboard between devices.
Inhibit Screensaver
Inhibit the screensaver when the device is connected.
Multimedia Control Receiver
With this feature, you can remote control your music and videos. You can also change the application sound volume.

Pause Media During Calls
Pause music/videos during the call. This features can be powerfully combined with the Plasma Browser Integration. For example, when you are listening to some music on Youtube, the music will be paused during the call.
You can configure this option to pause only when you pick up your phone or directly when your phone starts to ring. You can also decide if you want to only pause the media player or/and mute the system sound.
Ping
Send and receive ping

Receive Notifications
Show your phone notifications on your computer and keep them in sync.
Remote File System Browser
explanation here
Ring My Phone
explanation here
Run Commands
With KDE Connect, you can run from your phone with only one click predefined commands on your computer. There is a tutorial about adding new command in userbase. A set of useful commands can also be found here.
Send Notifications
explanation here
explanation here
Telephony Integration
explanation here
Virtual Input
explanation here

