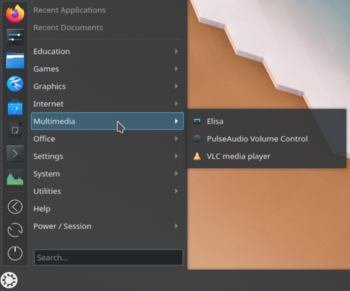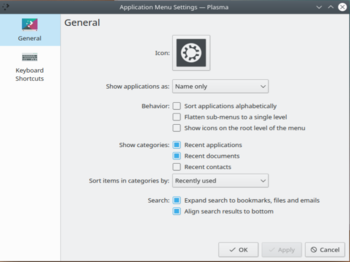Plasma/Kicker/fr: Difference between revisions
Created page with "Pour ajouter une application au menu des favoris, accédez à cette application dans le menu par catégorie à droite et faites un clic droit sur cette application. Dans le menu contextuel, choisissez <menuchoice>Ajouter aux Favoris</menuchoice> et vous avez terminé." |
Created page with "Les trois boutons pour arrêter, redémarrer et se déconnecter ne sont à proprement parler que des favoris. Ils sont extraits de la catégorie ''Puissance / Session'' au menu de droite. Vous les ajoutez, déplacez ou supprimez de la même manière que tous les autres favoris. <br clear=tout>" |
||
| Line 23: | Line 23: | ||
If you want to move the position of one application, simply click on that application and hold the mouse button. Now move that application up or down in the favourites list until you have it on the desired position - now release the mouse button. | If you want to move the position of one application, simply click on that application and hold the mouse button. Now move that application up or down in the favourites list until you have it on the desired position - now release the mouse button. | ||
Les trois boutons pour arrêter, redémarrer et se déconnecter ne sont à proprement parler que des favoris. Ils sont extraits de la catégorie ''Puissance / Session'' au menu de droite. Vous les ajoutez, déplacez ou supprimez de la même manière que tous les autres favoris. <br clear=tout> | |||
<div class="mw-translate-fuzzy"> | <div class="mw-translate-fuzzy"> | ||
Revision as of 19:34, 26 February 2024
Qu'est-ce que Kicker ?
Kicker est un Lanceurs d'application. Il est également connu sous le nom de "Menu des applications" ou "Menu classique". Kicker n'a pas comme les autres lanceurs de fonctionnalités sophistiquées, mais fournit une interface organisée simplement.
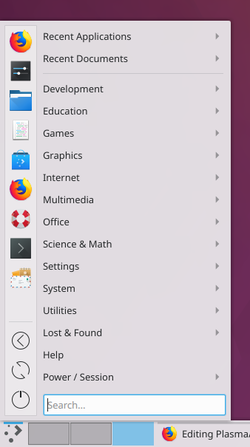
Contrairement au Lanceur d'applications, il n'a pas plusieurs onglets. Mais la plupart des options sont regroupées dans un seul onglet. Vous avez une section favoris; boutons directs pour l'arrêt, le redémarrage, la déconnexion ; une section avec les applications ou documents récemment ouverts et toutes vos applications triées par catégorie.
Sans oublier la section de recherche en bas de la fenêtre.
Comme vous n'avez pas besoin de basculer entre les onglets, vous pouvez tous les atteindre beaucoup plus rapidement.

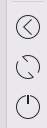
La section des favoris se trouve dans la zone supérieure gauche de la fenêtre. Ici vous trouvez vos applications préférées par icône. Un clic avec le bouton droit de la souris sur une application vous donne accès à un menu contextuel. Ici, vous pouvez ajouter une icône d'application sur le bureau ou sur le panneau. D'autres options consistent à épingler cette application au gestionnaire de tâches ou à supprimer cette application des favoris.
Pour ajouter une application au menu des favoris, accédez à cette application dans le menu par catégorie à droite et faites un clic droit sur cette application. Dans le menu contextuel, choisissez et vous avez terminé.
If you want to move the position of one application, simply click on that application and hold the mouse button. Now move that application up or down in the favourites list until you have it on the desired position - now release the mouse button.
Les trois boutons pour arrêter, redémarrer et se déconnecter ne sont à proprement parler que des favoris. Ils sont extraits de la catégorie Puissance / Session au menu de droite. Vous les ajoutez, déplacez ou supprimez de la même manière que tous les autres favoris.
On the top right section of the window you find your recently opened applications and your recently opened documents by clicking on the right category.
Below that you find all your applications sorted by category. Clicking on a category opens a list of applications or sub-categories. A click with the right mouse button on one application gives you a context menu. Here you can add an application icon to the desktop or to the panel. Other options are to pin this application to the task manager, add this application to favourites or hide this application from this menu.
At the bottom of this section you will find the search section. Here you can search for application, but also for files, bookmarks or emails - unless you have not disabled this on the settings menu.
At the settings menu you can choose, if applications are shown by there name or description or both. You can change the behavior of the list shown.
You can choose which categories of recently opened files will be shown and if it will be sorted by recently used or by often used.
There are some options for the search as well.
Historique
This widget was written by Eike Hein as a complete rewrite from the old Homerun widget from the KDE4 era[1].
Plus d'informations
Références