K3b: Difference between revisions
mNo edit summary |
mNo edit summary |
||
| Line 9: | Line 9: | ||
==Pre-setup== | ==Pre-setup== | ||
When you run K3b for the first time, you may find K3b informing you that no optical writer drivers have been found, meaning you will not be able to write to cd/dvd's. No need to panic as K3b will open a configuration window which will help you get various cd/dvd manipulation tools used by K3b running. This includes | When you run K3b for the first time, you may find K3b informing you that no optical writer drivers have been found, meaning you will not be able to write to cd/dvd's. No need to panic as K3b will open a configuration window which will help you get various cd/dvd manipulation tools used by K3b running. This includes viewing the user group that owns that applications. You shouldn't need to change this as K3b will apply the correct permissions on external programs itself. These programs are generally cdrecord, growisofs and cdrdao. One can use the "burning" user group and point K3b to your optical drive in this window. Included below is an image of the configuration window. | ||
[[File:K3bsetup.png|250px|thumb|center]] | [[File:K3bsetup.png|250px|thumb|center]] | ||
Revision as of 14:40, 12 November 2009
Template:I18n/Language Navigation Bar
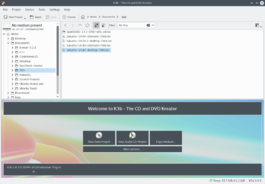 |
K3b is a highly-configurable graphical disk-burning application for audio, video and data projects |
Introduction
If you have used a burning program such as Nero under Windows K3b will feel quite familiar. It provides many options and ways to burn a CD, or DVD. Featuring a simple GUI. All that user needs to do for basic burning is click an option from Quickstart. Including Audio CD's, Data CD's as well as more complex DVD's, the application can also format your RW (re-writeable) DVDs or CDs.
Pre-setup
When you run K3b for the first time, you may find K3b informing you that no optical writer drivers have been found, meaning you will not be able to write to cd/dvd's. No need to panic as K3b will open a configuration window which will help you get various cd/dvd manipulation tools used by K3b running. This includes viewing the user group that owns that applications. You shouldn't need to change this as K3b will apply the correct permissions on external programs itself. These programs are generally cdrecord, growisofs and cdrdao. One can use the "burning" user group and point K3b to your optical drive in this window. Included below is an image of the configuration window.

Configuring the User Interface
On starting K3b you are offered quick starts to the three most popular processes
- New Data Project
- New Audio Project
- Copy Medium
K3b can do much more than this, though, and you may find that some of the other possibilities are just as useful to you. Look at this list (click on the image to enlarge it):

Maybe a quick start for some of those would be useful to you. K3b can give you that, too. Right click on the desktop, and here's your menu for adding buttons:

Configuring the internals
Most of the default settings can simply be left alone. However, I would recommend that you look at the Advanced Settings page.

- Use Burnfree should be set - it controls the burn, ensuring that the buffer never gets dangerously low.
- You may wish to automatically erase re-writable disks
- "Do not eject medium after write process" is invaluable if your drive is one that cannot be closed quickly enough for Verify to happen.
Preparing to burn a disk
The first decision is whether you are to burn a CD or DVD. On the status line at the bottom of the screen you will see the size of disk that is currently set. If this is not what you require, right-click on it, and you get to choose from a list of sizes:

All that's left to do now, is choose what is to be burned. The top half of the screen functions like a file manager. Drag the files and directories you wish to burn onto the large pane at bottom right. On the left you will see a tree view forming of your chosen files. Maybe you have some backup files on those directories, though, and want only the main file to be burned. That can be adjusted after you have dragged the directory in. Select the file to be removed (you can control-click to select multiple ones), then right-click, and Remove.
Now look at the bottom left-hand panel. It shows a tree representation of the directories and files. The top line will be the title of the disk. In many cases this will be fine, but if it isn't, right-click on the title and you can rename it.
Final Steps
You are now ready to hit the Burn button.

You will see on my screenshot that no disk was present. When you have inserted the appropriate disk you will see a description of it on that line.
There are still one or two choices to be made. I would recommend that you set Verify written data, then hit the Save icon at the bottom of the screen, ensuring that it becomes your personal default. For most modern drives it's safe to leave mode and speed to Auto. If you may wish to burn another copy of the disk at a later date, select Create image, which will save having to set up the burn again. Set the number of copies you want to burn, then, when you are satisfied, hit Burn.
