Dolphin/File Management
Template:I18n/Language Navigation Bar
Discover Dolphin
The first section takes you on a guided tour of Dolphin. The second section deals with the concepts of different types of bookmarks. The third section discusses archive management. Finally we look at 'More Cool Things'. The images are clickable - you can see the enlarged view.
General information
Dolphin or Konqueror?
- This tutorial describes Dolphin for KDE SC 4. Konqueror was the standard file manager in KDE 2 and 3. You can also use Konqueror as the default file manager in KDE SC 4. To do this, from KDE SC 4.2 onwards, open System Settings and go to the Default Applications module. You can select Konqueror or a range of other applications to use as the default file mananager. In KDE SC 4.1 and earlier, you have to use the File Associations module (in Advanced) and change the priority of the applications associated with the inode/directory file type so that your preferred file manager is on top.
- D3lphin is a fork of Dolphin for KDE 3. It lacks some features of Dolphin from KDE SC 4. It is also less known, because for KDE 3 default file manager was Konqueror. This fork is not supported by the community and is no longer maintained by its author.
Introduction to Dolphin
Dolphin is the file manager of the KDE Software Compilation.
I'll show how to use dolphin for common file managing tasks, and how to customize it to your needs.

When we open the dolphin from Kickoff menu it shows starting directory - by default it is your Home directory.
To open file, or go to folder just click on it. (This can be changed to double-click in System Settings > Computer Administration > Keyboard & Mouse, if you prefer it.)
To select and deselect files and folders hoover mouse cursor above icon and click the emerging plus sign to select and minus sign to deselect. Like this:

When you click plus-sign, this file or folder will be added to selection. You can select multiple files in the same way. Selection can be done also by dragging a rectangle, and selection and deselection with Ctrl+click for one at a time and Shift+click for a consecutive range.
Many selected files looks like this:

Creating a new folder: You can create a new folder in the active directory using context menu Create new or the F10 shortcut.
Tabs: Dolphin supports tabbed browsing. New tab can be opened for example from "File->New Tab" or by middle mouse click on folder icon and navigation buttons.
Dolphin opens by default when we click on any folder. it can also be started from Kickoff menu.
Dolphin integrates a new concept to use the navigation bar in a faster and more precise way. Therefore a breadcrumb navigation bar is used. Instead of displaying the complete path only the navigation points starting from one of the places are displayed as buttons. By clicking one of these buttons you navigate directly to this folder. So you can reach a parent folder from a sub folder in a very quick way.
Between the buttons which represent a folder there is a small arrow which is a button as well. By clicking this arrow you can see a list of all the subdirectories on the same level as your current one, giving you a quick directory change.

There is also a classical navigation bar which displays the complete path. To use this style you can select "View -> Navigation Bar -> Show Full Location" or trigger the keyboard shortcut Ctrl+L. By clicking on the free space next to the last displayed folder in the breadcrumb style you can change to the classical style as well. If the classical style is selected a checkmark is displayed at the end of the navigation bar. This checkmark is a button which can be used to change back to the breadcrumb style. Of course menu and keyboard shortcut can be used, too.
Split View
Dolphin offers the possibility to split the current folder view so that two folder views are displayed next to each other as known from Midnight Commander. This is a very comfortable view to copy or move files from one folder to another.
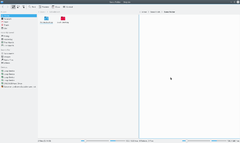
You can split the view with "View -> Split" (keyboard shortcut F3). To change back to only one folder view you can use "View -> Close". The symbol will show you which view will be closed. Depending on the currently active view the minus sign will be shown in the left or right part of the symbol. The active view will be closed. This is important to know if you want to use the keyboard shortcut. There is also a button for splitting and closing the view situated in the toolbar. This button displays the minus symbol as well, so it is easy to know which view would be closed.
Of course each view has its own navigation bar and each view can use a different view mode.
View mode
Dolphin supports three different view modes: "Icons", "Details" and "Columns". These can be changed via the menu "View -> View mode" or via the keyboard shortcuts Ctrl+1 (Icons), Ctrl+2 (Details) and Ctrl+3 (Columns). There is also a button for each view mode in the toolbar and the context menu of the folder view offers a submenu "View mode" to change the view mode.
Icons
Each file and each folder is represented by an icon in the view mode "Icons". Instead of displaying an icon a preview of the file can be shown. This behaviour can be turned on/off via the menu "View -> Preview" or via a toolbar button. There is a size limit for the file previews. This size limitation can be configured via "Settings -> Configure Dolphin -> View Modes -> General" option "File Previews -> Maximum file size". There is also an option to use thumbnails embedded in files.
The files in the currently selected folder are sorted in alphabetical order by default. The way of sorting can be changed via menu "View -> Sort by". The following sort criteria are available:
- Name
- Size
- Date
- Permissions
- Owner
- Group
- Type
Additionally the sorting sequence can be defined by "View -> Sort by -> Descending".
There is the possibility to display additional information below the icons. These can be turned on/off via "View -> Additional Information". In principal the same criteria which are available as search criteria can be selected.
You can group the icons to achieve a better overview. This is turned on via "View -> Show in Groups". Now the icons are grouped and the groups are divided by a horizontal line containing the name of the group as caption. The grouping is related to the selected search criteria.

Details
In view mode "Details" additional information are displayed by default in contrast to view mode "Icons". All files are listed in a tabular. The context menu of the table header offers the possibility to add additional columns. The following columns are available:
- Size
- Date
- Permissions
- Owner
- Group
- Type
Column "Name" is always displayed. By clicking on the header of one of the columns the table will be sorted by this column. By clicking on the same column header the sorting sequence is reverted.
Since KDE 4.1 it is possible to display the folders as a tree. In this mode a plus sign is shown next to the folder. By clicking on this sign the folder is expanded and all containing sub folders and files are also shown in the table but they are itenuated. By clicking the sign, which display a minus now, again the expansion is closed again. Of course the tree structure can be used for as many folders as wished. The tree view is disabled by default, but can be activated via "Settings -> Configure Dolphin -> View Modes -> Details" with option "Expandable Folders".
Columns
View mode "Columns" is inspired by the file manager Finder of Mac OS X. Entering a sub folder does not replace the current folder view but the content of the sub folder is listed in an additional column next to the column of the parent folder. This can be used for several hierarchies, so that you can navigate in an easy and fast way in the file system.
Setting defaults for all folders
Under the menu item "View > Adjust View Properties" you can set any of these attributes to be the default for all folder views.
Panels
Dolphin contains several panels, which can be activated via menu "View -> Panels". Each panel can be placed in the left or right docking area. To move a panel you have to click on the header and Drag&Drop the panel. The area where the panel will be placed on mouse released is highlighted. It is possible to stack panels on top of each other. In this case the panels are placed into tabs.
In the header of each panel there are two buttons. The button near to the caption undocks the panel. This makes the panel an independent window which "floats" above Dolphin. The window is still combined with Dolphin and cannot be displayed without Dolphin and cannot for example be minimized like normal windows. By clicking the button again the panel is docked again. The second button will close the panel.
Non Modal Dialogs
When Moving, Copying or Deleting files/directories the dialog disappears even when the operation has not yet completed. A progress bar then appears in the bottom right of the screen, this then disappears also, if you want see the progress you need to click a small (i) information icon in the system tray.
New users who are not used to this way of working (and even experienced users) can get caught out by this, if you are Moving, Copying or Deleting large directories then you need to use the icon to monitor the progress of your operation.
If you don't then any subsequent actions you do, may well use an incomplete file structure resulting in corrupted files.
You have been warned!
Places
Dolphin contains a kind of bookmarks which are called "Places". These are displayed in a panel which can be activated via "View -> Panels -> Places" (keyboard shortcut F9). The Places are identical to the one shown in the category "System" of the K-Menu Kickoff.
By clicking one of these places it will be opened in the current folder view. The context menu offers the possibility to edit the places or to remove them again. It is also possible to hide entries temporarily.
The context menu of a folder can be used to add this folder an another entry to the Places panel. Therefore there is a menu item "Add to Places". You can also Drag&Drop a folder to the Places panel.
The places panel also contains entries to connected removable devices like USB-keys or CDs. A small plug icon indicates if the device is mounted. The context menu offers the possibility to unmount the device.
The places are used as the basis in the breadcrumb navigation bar. Each address is shown in relation to the nearest parent folder which is one of the places.
Information
The information panel can be activated via "View -> Panels -> Information" (keyboard shortcut F11). This panel displays a preview or an icon of the currently selected file/folder or of the file/folder below the mouse cursor. Some additional information like change date or size to the file/folder are displayed as well.
The information panel offers the possibility to rate files, add a comment or tag a file. This is one of the interfaces to the semantic Desktop Nepomuk which provides the advantages of the semantic web for the desktop. Starting with KDE 4.2 it will be possible to search for the semantic links given by the tags. Currently tagging only offers an outlook to future versions.

Tip: If you are wondering about missing mp3 ID tags (title, time ...) with some files it is most likely that ID3 Version 2 tags are missing. You can add ID3 version 2 tags with KID3 for example.
Folders
A panel providing a tree structure for the file system can be displayed via "View -> Panels -> Folders" (keyboard shortcut F7). The tree structure offers the possibility by clicking the + and - signs to expand/collapse sub folders. By clicking on one of the folders the content will be displayed in the current view.
Terminal
The terminal emulator Konsole can be displayed directly in Dolphin via "View -> Panels -> Terminal" (keyboard shortcut F4). So it is possible to use shell commands directly in Dolphin. The terminal is opened in the folder which is displayed in the current view. Shift + F4 opens Konsole in new window.

External links
Road to KDE 4: Dolphin and Konqueror
Ars Technica: A First Look at Dolphin
Youtube - KDE 4 rev 680445 - Dolphin
Introducing KDE 4 Blog - Dolphin
Bookmarks and Places
In KDE3 you could create bookmarks in Konqueror, but they were not available to any other application. KDE SC 4.x opens up a great deal more flexibility - but that inevitably means more complication. In fact KDE SC 4 has three classes of 'Bookmarks', which need to be differentiated. They reside in different files, and have different functions.

Three kinds of bookmark
First, there is the set of bookmarks available only to Konqueror - web bookmarks. These are stored in ~/.kde/share/apps/konqueror/bookmarks.xml. Then there is a set which Dolphin calls 'Places'. This set is available to all applications as well as the Dolphin file manager. Every time you use File > Open you will see this set. The third set of bookmarks are Application Bookmarks. These share one file, regardless of the application that set them, and are available to all applications, unless you restrain them to a specific application. More of that later.
Enable bookmarks
In most distros Bookmarks are not enabled by default. In order to use bookmarks we first have to enable them. Open a File > Open in most KDE applications and you will see, at the right-hand edge of the icon panel, a spanner or wrench. From the drop-down list, choose 'Show Bookmarks'.

There is a default set of Places -
- Home
- Network
- Root
- Trash
but you can add other places. In Dolphin, right-click on a folder and select "Add to Places".

By default this "Place" will be visible in all applications. If you want to keep it constrained to Dolphin, you need to right-click on the new name in the Places list, where you will find the option to Edit it. There is a check-box for "Only show when using this application (Dolphin)".

You can see the result of that command if you read ~/.kde4/share/apps/kfileplaces/bookmarks.xml.
In some applications too there is an option in the File menu to add a folder to Places. At this stage, however, applications vary in which features are available. The important thing to remember is that the default is for Places items to be available to all applications in the File > Open dialogue.
Bookmarks in applications
This is the second class of bookmarks. Remember opening File > Open and using the spanner/wrench? Next to it is a yellow star. This is the bookmark management menu.

Here you can define bookmarks that will be visible in the same menu on any application. They are stored in one file, ~/.kde4/share/apps/kfile/bookmarks.xml, which is used by all applications having that menu.
Constraining to one application
Some applications allow you to edit items in the Places menu. For instance, if in Gwenview you right click on a folder in Places you can set an option to "Only show when using this application (Gwenview)".

If you need to constrain to an application that does not yet allow you to do that, the only way left is to edit the file ~/.kde/share/apps/kfile/bookmarks.xml. You will need to add the line
<OnlyInApp>appname</OnlyInApp>
immediately before the </metadata> tag.
Archive Management in Dolphin
Managing archives now becomes simple. In any directory in Dolphin, highlight the files that you want to compress, and right-click. Here, using the Compress option, you can elect to create a RAR archive, a Gzipped tar archive, or define another compression mode that you have already set up.

Similarly, if you right-click on an existing archived file you get a range of actions added to the right-click menu. You can extract the archive to the current folder, to an autodetected subfolder or to another place of your choosing.
Should you wish to add files to an existing archive, you can choose 'Open with Ark'.

More Cool Actions
Change a File Association on-the-fly
Have you ever wanted to open a file, only to find that it is associated with an application that is not of your choice? You can, of course, alter this in SystemSettings > Advanced > File Associations. But Dolphin and Konqueror offer you a quick and cool method for changing a single association.
Right-click on the file and select Properties. The first line there is descriptive, something like:
- Type: XML document
At the same level, on the right, there is a spanner (wrench). Click on that and you can add or change an association.
Similarly, by working on a folder, you can change the default file manager to/from Konqueror, if you choose, or add another image browser to the possible associations.
The Actions sub-menu opens up a whole lot more cool things to do from Dolphin. Some possibilities only appear when applicable to the file you have selected. Some of the options are
- Convert an image file to a different format
- Preview the file
- Download a remote file with KGet
- Sign and/or encrypt the file, according to the encryption software installed
Encode and copy audio CD tracks
- Insert an audio CD
- Navigate to this CD in Dolphin: it must appear as "Volume" in your Dolphin 'Places' or you can reach it by typing audiocd:/ in the address bar.

You now notice that Dolphin is proposing you a WAV file for each track, plus:
- a CDA folder containing indexing information in the usual CDA format.
- a Whole CD folder, containing one file for each format (.cda, .flac, .mp3, .ogg, .wav) holding all the tracks
- a FLAC folder, containing the tracks encoded into FLAC format (lossless information format)
- an Information folder containing the CDDB informations
- an MP3 folder, containing all the tracks in MP3 format
- a Ogg Vorbis folder, containing the tracks encoded in OGG format
You then just have to copy the folder of your choice, in your preferred format to obtain the relative encoded version of your CD!

