Archive:Kdenlive/Manual/Tutorials/Split Screen How To
How To Do Split Screen Effect
This effect is also known as picture in picture effect or PIP.
In this example we will see how to have 4 screens playing at once in the video.
To create this effect you need 4 video tracks on the time line. Add extra tracks to the time line from the Timeline>Tracks>Insert Track menu.
You create a project/timeline like that shown in Figure 1 and described in detail below.
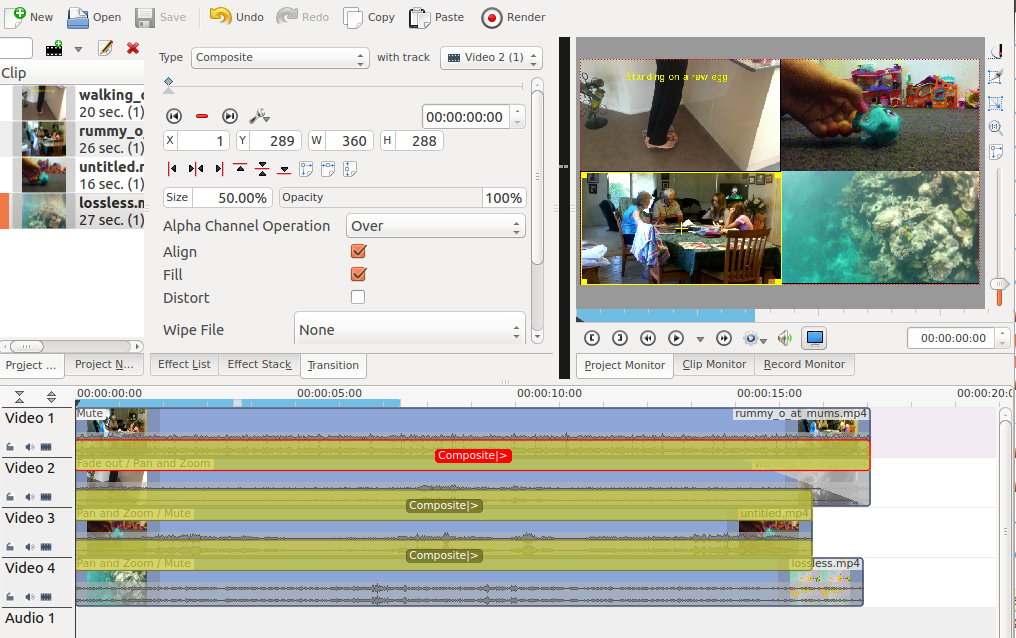
Video 1 (appears in bottom left in the result) has no effects added to it.
There is a composite transition between Video 1 and Video 2. (See Figure 2). This transition has a sizing and positioning effect as part of it that causes the Video on Video Track 1 to be scaled down 50% and be positioned in the bottom left corner.

Video 2 (appears top left in result) has a pan and zoom effect added to it (See Figure 3). This effect has a sizing and positioning effect as part of it that causes the Video on Video Track 2 to be scaled down 50% and be positioned in the top left corner.

There is a standard composite transition between Video track 2 and Video track 3 - see Figure 4.

Video 3 (appears top right in result) has a pan and zoom effect added to it (See Figure 5). This effect has a sizing and positioning effect as part of it that causes the Video on Video Track 3 to be scaled down 50% and be positioned in the top right corner.

There is a standard composite transition between Video track 3 and Video track 4 - see Figure 6.

Video 4 (appears bottom right in result) has a pan and zoom effect added to it (See Figure 7). This effect has a sizing and positioning effect as part of it that causes the Video on Video Track 4 to be scaled down 50% and be positioned in the bottom right corner.

