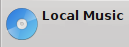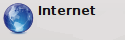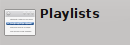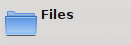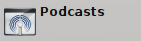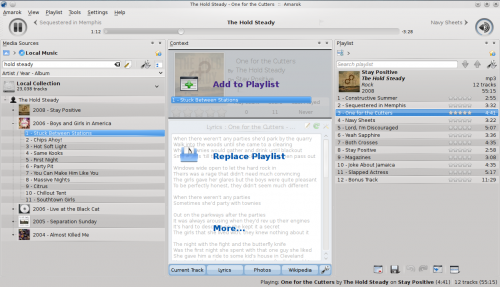Amarok/QuickStartGuide
Congratulations on installing Amarok, the most advanced music discovery software available. Amarok will help you explore your music, and enjoy it as never before. Also, you can tour different sources of music, radio stations and audio books online. In this guide, we'll show you how to let Amarok find your collection, play it for you, and also how to use Amarok to find things online. We'll assume that you know nothing about Amarok, but do know how to use menus, a mouse, and your keyboard.
Starting Amarok
To start Amarok, either:
- In the KDE menu -> Multimedia section, click on the Amarok entry
- Using Krunner: type Alt+F2 and type amarok
The first time you use Amarok, a First Start User interface will come up asking you to specify where your Music is located. The default location is $HOME/Music.

If you select "No" in this dialog, you will be presented with another one which allows you to select your music folder:
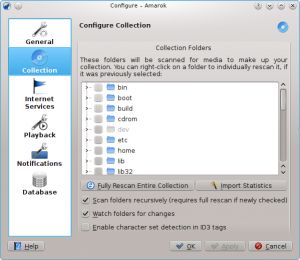
See #Telling_Amarok_where_your_music_files_are_located
Once you have selected the folder where your music is, Amarok will scan the folder and sub-folders, creating the collection. Depending on the number of tracks and the speed of the location this can take some time.
Closing Amarok
If you want to close Amarok:
- Type Ctrl+Q when you are in the Amarok window, or
- Select the "Quit" option in the "Amarok menu, or
- Right-click on the blue wolf icon in the System Tray at the bottom of your screen. You will be presented with the following:

If you close the Amarok window by clicking on the window, Amarok will continue to run in the background and only show the blue wolf icon in the System Tray:

If you log out of your session or shut down your computer without quitting Amarok, some of your settings will not be saved.
The Amarok window
The Amarok window is the default User interface designed to let you rediscover your music. In addition, it is also designed to give you as much visual information about your music as possible. While many users will find the default layout suitable for their needs, the layout is fully customizable if you prefer another layout.
Default layout of the Amarok window
Upon installation, Amarok will look like this
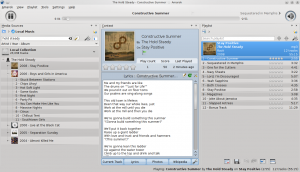
The Amarok window has four main components:
- right under the top-level menus is the Toolbar that lies above three panes:
- your Media Sources (music collection and other media) in the left pane,
- the Context pane in the center, and
- the Playlist in the right-hand pane
Using the Amarok window to manage and play your music
Playing music using Amarok usually takes two steps:
- Create a playlist by selecting some of the music in your collection you want to listen to in the Playlist pane.
- Play the music in your playlist, using the Playlist pane and/or the Toolbar.
Additionally, you may wish to transfer some of your music to a mobile music player, such as an iPod. The following sections will help you with these tasks.
Creating and manipulating your music Collection
The Media Sources pane
The Media Sources pane is the place where you browse and display your total collection of music. This includes the tracks on your local hard disk, as well as those on any external devices or media connected to your computer, e.g. audio CD, USB devices, media players, network disks or Internet sources.
Telling Amarok where your music files are located
Do you have music tracks in mp3, ogg or FLAC format on your computer? The first thing you will want to do is tell Amarok where to find those files, so it can begin creating your collection. Click Settings in the top-level menu, and choose Configure Amarok, then Collection.

A tree-view of your Home directory is shown above. Click the checkbox where your music is stored; usually ~/Music. Then click 'Fully Rescan Entire Collection'. This will take some time, so don't be alarmed if Amarok seems slow for a while. Once the scan is complete, it's best to quit Amarok using the top-level Amarok menu, or Control+Q, and then restart it. Now you should see your collection in the left pane -> Local Music. You newly added music should show up under the Local Collection.
Adding external media devices to your Collection
Underneath the search bar near the top of the Media Sources pane you see the different devices and/or content categories within the Content Browser. If you insert an Audio CD in the CD drive it will appear in the Media Sources pane, along with Media Players, thumb drives, and other USB devices. After an external device has been mounted, it should show automatically within the Media Sources pane. You do not need to go through any additional actions to see the external devices in your Media Sources pane, as long as they have been successfully mounted by your computer. Below is a screenshot showing three connected sources with music: Audio CD, mp3 player, and the Local Collection.

Ripping a CD into your collection
If you don't have any music files on your computer, it's easy to "rip" them (copy the tracks from your CDs to your collection). Just pop in a CD, and right-click on the banner of the CD device in the Content Browser to play, or copy to your collection, which will rip and "tag" your tracks (see image below). If you copy music from an audio CD to your Local Collection, the message bar at the bottom of the Amarok screen will indicate that it is busy copying. The ripping may take several minutes. Once the rip is complete, the message in the message bar disappears and the music appears in the content browser of your Local Collection. If the ripped music does not appear in your Media Sources pane it's best to quit Amarok from the Amarok top-level menu, or Control+Q, and then restart it. Now you should see your collection in the left pane (Media Sources). The screenshot below shows how you move tracks from your audio CD, iPod or other device to your collection, using the right-click menu.
In the above context menu, you can also see the the choice to Edit Track Details. Use this option if you have a track that needs a tag edited. This becomes important when you rip music to .WAV format, losing some of the tags. If quite a bit of your collection needs tagging, consider dedicated tagging software, such as
Correct tagging is important to help Amarok show your tracks in the appropriate albums and proper sort order.
Accessing other media sources: Internet stores, podcasts, etc
You might have wondered why the Media Sources pane is not simply called the 'Collections pane'. Amarok gives you access to much more music than just your collection. Listen to content on Internet shops, books, podcasts, music files stored in arbitrary places outside your collection and previously stored playlists. The Amarok file system is the key to all of this. The starting icon for accessing the file file system is the blue home folder icon at the extreme top left of the Media Sources pane. This icon expands and contracts as you browse through the Amarok file system. We call this Breadcrumb bar (shown below), allowing you to easily navigate the file structure of your Amarok by clicking the folder in the breadcrumb bar you wish to access.

If you click the Amarok home folder you see the Media Sources pane on the left below, containing icons to the various available resources. If you clicked on the Files icon (second from bottom, left below), you might see something similar to the image on the right, below. Notice how the breadcrumb bar expands and how the content of the folder you have selected is shown in the Media Sources pane (image on right, below). Clicking the '>' symbols among the breadcrumbs allows you to view the folders available at that level of the folder structure. You have access to your music at any arbitrary place in your file system, even outside your Local Collection.
| Media Sources pane | Files Icon clicked |
|---|---|
 |
 |
The Internet category above lets you browse through some of the online services, such as Magnatune.com, Jamendo.org, Last.fm and many others. To use these services, return to Settings > Configure Amarok > Internet Services to enable the services you want. For Last.fm "scrobbling", enter your account information. If you want to use Last.fm streams, you'll need a paid account.
The functions of the icons in the Amarok Home folder (left above) are:
Clicking the Local Music icon above or on the Local Music folder in the Breadcrumbs bar returns you to your collection, showing you a list of all the available resources, artists, albums and tracks that you have previously defined as part of your collection. The Breadcrumbs bar indicates that you are viewing your Local Music.
Manipulating your collection using the Content Browser
The hard disk of your computer, audio CDs, external devices and the Internet are the basic resources for defining your collection. After your collection has been compiled it is likely that your collection will hold a large number of albums and tracks, much more than can be shown on a single screen.
How to adjust the display of your collection, below:
Hiding or expanding information in the Content Browser
The area of the Media Sources pane below the search bar is called the Content Browser. Three media sources are indicated in the image of a Content Browser below: CD, iPod and Local Collection. Clicking the banner for a device (e.g. the blue bar for Audio CD above) shows or hides the content of that device. The direction of the green arrow on the right indicates whether the contents for that device is hidden or shown. The content on a particular device can, in turn, be hidden or shown using the same principle, i.e. clicking on the appropriate artist or album. A '-' symbol on the left of an artist or an album indicates that the contents has been expanded. A '+' symbol indicates more contents for that category is available / currently hidden. In the image below, the information for Beethoven has been expanded, indicating the individual tracks. On the other hand, the albums and tracks for Jacques Brel are hidden. The information for music on the iPod device is hidden, whereas the artists on the CD are shown, but the different tracks on the CD are hidden. By clicking these '+' or '-' symbols you also can expand or hide information.
Changing the order of tracks and albums in your collection
The order in which tracks are sorted in the Content Browser can be customised by using the Sort Options button at the top of the Media Sources pane:
The sort order is indicated on the top left of the Media Sources pane, just below the Search text box. The default order is Artist / Year - Album. The display order of the content Browser can be temporarily switched between the user-defined sort order (described above) and a Merged view in which which artists are listed alphabetically, no matter on which media the music is stored. Merged view: click the arrow to the right of the sort order indication or click the Merge icon at the top right-hand of the Media Sources pane:
To search your collection, type your search term into the search bar at the top of the Local Music section. Not only can you search by artist, album or track name, but any part. You might created a nice playlist by searching for 'winter', for instance, or merely find a track when you only remember one word of the title. You can also search by rating, playcount, even filetype. See [Amarok Insider Issue 14] for more detail.
Deleting items from your collection
You can delete any item from you collection by right-clicking on it and choosing the bottom item "Delete Tracks". A confirmation panel will appear, preventing the accidental deletion of any tracks. More than one item can be selected with Ctrl+click.
Playlists
The Playlist pane
Having created a collection of music, you will wish to listen to it. In order to do this you need to create a Playlist containing the selection of tracks you wish to listen to. The playlist is created in the Playlist Pane. This is where you play your music, streams, or podcasts. You can sort your playlist by title, by album, by artist and by genre and many others. For instance you can sort your tracks by year first, then by artist and so on.
The search box lets you search or filter your tracks in a way that you can choose only to listen to tracks that, for instance, contains the letters “red”. The two big grey arrows at the top of the Playlist pane lets you skip to the next or previous track containing the letters you have chosen. The wrench to the right lets you filter your tracks by artist, album, etc. The layout of the Playlist pane can be changed through the top-level Amarok menu: click Playlist > Playlist Layouts.
Adding music to a playlist
There are four ways to add music to the playlist in the Playlist pane.
- Choose some of your music in the Content Browser, and drag it to the right. If you drag it over the Context pane you'll see the "Pop-up Dropper," aka PUD. The image below shows PUD in action. The red arrow indicates a musician that is being dragged from the Collection onto the Context pane in the central part of the Amarok screen. PUD provides three options: Add to Playlist, Replace Playlist, and More.... The option highlighted in a grey area ("Add to Playlist" in this image) is the active one. Dropping the album there adds it to the playlist in the Playlist pane. Choose one of the other options to do something else with your selection. Dragging it over More.. brings up a new menu of choices in PUD.(here goes image)
- Drag your selection all the way onto the Playlist pane on the righthand side of the Amarok screen.
- Double-click the album/track you wish to transfer to the Playlist.
- Right-click the album or track. In your right-click menu, you'll find similar choices. The image below shows the popup menu that appears after an item (1993 - Beethoven in this case) has been right-clicked. Click "Add to Playlist".
Using the Toolbar to play tracks in the Playlist
![]() The toolbar at the top of the Amarok screen provides a simple interface to control the playing of music in the Playlist. Click the round icon on the left to start your music playing, and click it again to pause. On the right is the volume and mute control: click on the centre of the icon to mute. Use your mouse scroll wheel to control the volume, or drag/click your mouse on the outside ring of the volume icon. Once a track or stream begins to play, the (artist)/(album name)/(track title) slowly alternates in bold in the center. On the right is the next track, which you can click to start it playing immediately. Once a track has played it will be on the left, so you can click on the title to go back to it. The progress bar in the middle of the toolbar indicates the time elapsed (left hand) and time remaining (right hand) for the track that is currently playing. If you'd rather see a more traditional toolbar, you can select Slim Toolbar from the View top-level menu.
The toolbar at the top of the Amarok screen provides a simple interface to control the playing of music in the Playlist. Click the round icon on the left to start your music playing, and click it again to pause. On the right is the volume and mute control: click on the centre of the icon to mute. Use your mouse scroll wheel to control the volume, or drag/click your mouse on the outside ring of the volume icon. Once a track or stream begins to play, the (artist)/(album name)/(track title) slowly alternates in bold in the center. On the right is the next track, which you can click to start it playing immediately. Once a track has played it will be on the left, so you can click on the title to go back to it. The progress bar in the middle of the toolbar indicates the time elapsed (left hand) and time remaining (right hand) for the track that is currently playing. If you'd rather see a more traditional toolbar, you can select Slim Toolbar from the View top-level menu.
Manipulating playlists
The most important manipulation you will probably perform on your playlist is to delete albums or tracks, to rearrange the displayed items for each track or to rearrange the display order of tracks.
Removing a track from your playlist
You can remove any track or album from your playlist in one of two ways:
- Right-click on the item in the playlist and choose the option "Remove from playlist".
- Drag the item to be deleted over the Context pane to activate PUD. Several options will appear over the Context pane. Drag the item to the area marked "Delete from playlist". See the image below that shows a track being dragged onto the Remove option in PUD.
<img src="File?id=dftrq6tw_49d4544jf9_b>
You can undo your delete by pressing control-Z or by clicking the appropriate arrow in the Playlist Toolbar at the bottom of the Playlist pane (see below).
Using the Playlist toolbar at the bottom of the Playlist pane
At the bottom of the Playlist pane are six icons, depicted below:
| Icon | Action |
| <img src="File?id=ddx3z95p_0cg7rn5jh_b" style="height:32px;width:32px"> | Clear the playlist of all albums and tracks |
| <img src="File?id=ddx3z95p_1f5z9rnfd_b" style="height:32px;width:32px"> | Save your playlist. If you do not rename it, it defaults to the date as a name. |
| <img src="File?id=ddx3z95p_2fr7cr4gf_b" style="height:32px;width:32px"> | Undo your last edit to the playlist |
| <img src="File?id=ddx3z95p_3f3gfffgt_b" style="height:32px;width:32px"> | Redo your last undo to the playlist |
| <img src="File?id=ddx3z95p_4c9phs9gj_b" style="height:32px;width:32px"> | Highlight the track that is currently playing. Useful if you have a very long playlist |
| <img src="File?id=ddx3z95p_6hs3tqvc2_b" style="height:32px;width:32px"> | Set the play mode: repeat tracks, random order, prefer rarely played, etc |
These buttons provide convenient alternatives to several keyboard actions.
Saving and retrieving your favourite playlists
The diskette icon (shown in the table above), visible at the bottom of your Playlist pane, allows you to save the current Amarok playlist. This enables you to recall a particular selection of music from your collection at any time. Playlists only contain pointers to the music you selected, not the music itself. Music on external devices are therefore dependent on these devices being connected and mounted, otherwise the music itself cannot be accessed. The home folder of the Amarok file system has a Playlists option (see the section above: Accessing other media sources: Internet stores, podcasts, etc., containing a table of the options in the Amarok home folder). There are three places to store playlists:
- outside Amarok on your computer file system,
- in your Amarok playlist database
- on an external media device, e.g. an iPod.
Clicking the diskette icon at the bottom of the Playlist pane stores your playlist in the Amarok playlist database. By default, your saved playlist has a name composed of the date and time when you saved it (see image below). By right-clicking the playlist name, you can rename it to something that is more understandable to you. Right-clicking on a playlist name also allows you to add it to your existing playlist in the Playlist pane, or to replace your existing playlist. This is the mechanism that allows you to recall any of your saved playlists. Playlists on an external media device are discussed below (see: Working with external media devices).