Plasma/TweakingPlasma
Template:I18n/Language Navigation Bar
A Windows Vista-like sidebar with clock and news
Once again, the proof that KDE can do at least the same as Windows...
Creating panel
- Right-click on the desktop
- Click on "Add panel"
- Click on the toolbox of this panel
- Drag and drop the panel to a side of the screen clicking and holding on "Screen edge"
- Configure the height and width as you wish, but keep quite wide to be able to display the widgets in it
Add widgets
- Still in the panel click "Add widgets"
- Add the Analog Clock widget and the News or RSSNow widget
Hide the panel
- Click on "More settings"
- Click on the "Auto-hide" option
You're done!
Result
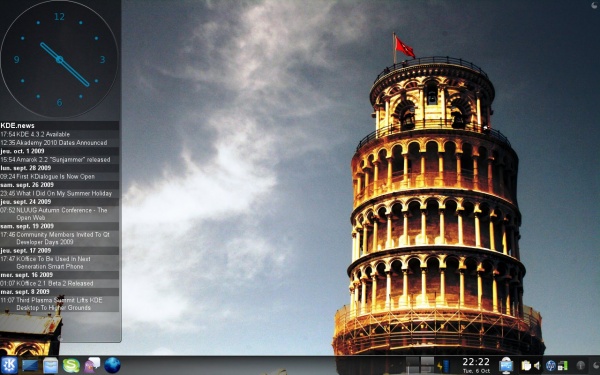
Using Multiple Plasma Themes
The Plasma workspace allows users to create customized themes whose widgets can be themed using multiple themes. For example, it is possible to have the Taskbar be themed using Oxygen, to have the clock be themed using Aya, and much more customization, allowing you to pick the best plasma themes for each object.
Plasma With Multiple Themes Image
Set up "(Customized)" Theme
Navigate to the "Desktop Theme Details" configuration dialog via either Krunner or the System Settings Dialog:
Desktop Theme Details
Here you can choose what theme is used for different objects in the Plasma workspace. Configure them to your pleasure (it often helps to test each individual plasma element by applying the entire theme to your desktop first) and press Okay or Apply.
Apply "(Customized)" Theme
Desktop Settings Rightclick
At this point, the workspace settings dialog should list a plasma theme entitled (Customized). This is the theme mashup that you have created. Select it and hit Okay or Apply.
