Showfoto/Яскравість
Посібник з обробки фотографій у KDE 1-4: Яскравість/Контрастність/Гама + Відтінок/Насиченість/Освітленість
Unai Garro (uga) — літо 2008 року
Цю серію посібників було розпочато доволі давно. Всі посібники стосуються виправлення проблем, пов’язаних з освітленням. Ми вже використовували інструменти виправлення рівнів, кривих та балансу білого.
Варто вже звернутися до способів виправлення вад іншого типу, але я вважаю, що опис виправлень, пов’язаних з освітленням, був би неповним без опису виправлення контрастності, яскравості та кольорів. Ймовірно, ви вже маєте певний досвід з цього виправлення, але подібні виправлення варті уваги.
Отже, почнемо. Давайте виправимо ці кольори! ![]()
Вступ:
Багато разів ми знімали чудові ландшафти і вже мріяли про чудові результати, які ми отримаємо щойно повернемося додому. У сучасних цифрових фотоапаратах передбачено можливість попереднього перегляду результатів на рідкокристалічному дисплеї, але, зазвичай, такі перегляди доволі далекі від вартих довіри, отже справжні результати можна переглянути лише вдома.
Отже ми відкриваємо нашу чудову фотографію вдома і, на превелике розчарування, бачимо на ній зовсім не ті кольори, на які сподівалися. Що робити? Звичайно ж, ми знову скористаємося для виправлення Showfoto або Krita!
Нашим зразком буде наведена нижче фотографія:

|
Під час зйомки було добре видно весь діапазон яскраво-зелених кольорів, а також червонувате листя на землі. Але якимось чином фотоапарат не зафіксував всіх цих контрастних кольорів. Що таке контраст? Це всього лише відмінність кольорів у межах одного зображення, відмінність певної точки чи ділянки від решти зображення. Чим контрастнішим є зображення, тим чіткіше воно виглядає для нашого ока.
Це зображення блякле, занадто світле, йому не вистачає контрастності. Чому? Тому що його кольори не розташовано вздовж всієї гістограми.
Ви можете сказати: «Ага... Ми вже з цим знайомилися! Таку ваду можна виправити за допомогою інструменту ! Ми вже обговорювали це у першому розділі посібника!». Так, саме це ми і спробуємо першим. Відкриємо зображення у Showfoto і скоригуємо рівні:

|
В результаті отримаємо таке зображення:

|
Непогано, чи не так? Але все ще не те, що насправді має бути. Листя має бути зеленішим, зображення контрастнішим (глибші тіні тощо), а листя на землі червонуватішим. Як же виправити ці вади? Так, ми можемо скористатися інструментом , наприклад, для покращення вигляду тіней, але давайте скористаємося дещо іншим інструментом, який може дати у нашому випадку подібні результати:
У Showfoto скористайтеся пунктом меню :

|
Буде відкрито дуже просту панель керування з такими засобами керування:

|
Перший повзунок, керує яскравістю або тьмяністю зображення. Другий — збільшує або зменшує , а третій... третій, — а що ж таке ? Подивіться на наведене нижче зображення:
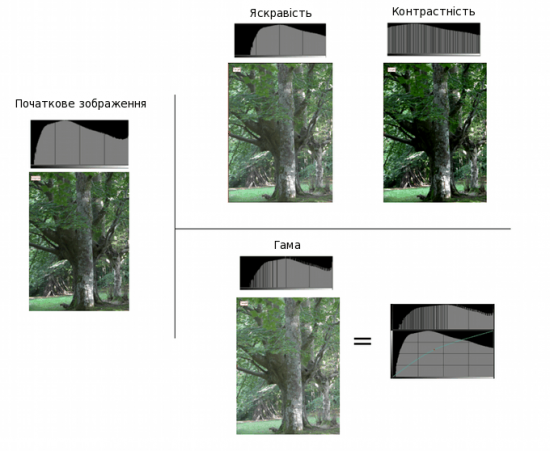
|
Ліворуч наведено початкову фотографію та її гістограму. Праворуч наведено зображення зі збільшеними значеннями яскравості, контрастності та гами, відповідно. Якщо можна бачити, збільшення яскравості зсуває гістограму праворуч. Тіні зникають, їх місце займають області світло-сірого кольору. Результат не дуже красивий, оскільки втрачається контрастність. Контрастність можна виправити пересуванням відповідного повзунка. Як видно, збільшення значення контрастності призводить до розширення гістограми. Кожен колір відділяється від інших, отже збільшується відмінність кольорів (контраст). У нашому випадку результат виглядає набагато краще за початкове зображення. Зображення вже не блякле, воно стало набагато контрастнішим: тіні набули справді темного кольору.
Тут варто зауважити дещо важливе. Збільшення значень яскравості і контрастності призводить до обрізання гістограми, а отже втрати частини інформації! Подивимося тепер на зображення зі збільшеним значенням гами. Повзунок було посунуто навіть далі, ніж це було для , але гістограму не обрізано. Для чого ж призначено інструмент зміни гами?
The control is like adjusting the curves tool upwards in the middle (see the figure). It affects mostly to the middle gray levels. Blacks will remain black and whites will remain white. (unlike control where blacks become gray). It compresses the histogram in the right part by compressing highlights, but shadows are expanded and thus causes to extend contrast there.
Given that this tool can clip the histogram, to avoid it as much as I can, I will change the order. Instead of doing then , I will do then . It's usually best adjusting levels after all other light adjustments have been done. So I did the following adjustment to the image:

|
I could have pushed contrast even further, but I prefer natural looking photos. Then, afterwards, even if it wasn't much needed due to the clipping, I adjusted levels a bit. This is what I got:

|
The result is similar to the previous one, but a bit more contrasty. Still, I'm missing colors here, something is missing? Of course, lets open the option from the menu:

|

|
It will open a dialog where Showfoto permits adjusting the colors of the image. The control can make colors stronger or weaker. The control permits altering colors towards another one (brighter colors to darker green, or even to yellow...), and finally, can make colors brighter or darker. When the image is lightened up, it causes moving the histogram's dark part upwards and compressing the whole of it on the right, thus blacks dissappear and contrast can be reduced easily thanks to the compression.
In my adjustment, I pushed saturation up to 34, reduced lightness a bit, and retouched the greens by altering the hue slightly. This is what I got finally:

|
Ну, от і все. Маємо прийнятний результат. Це саме те, що бачили мої очі!!!
Дякую за те, що прочитали цей посібник. Сподіваюся, отримані знання вам ще знадобляться. Побачимося у наступному посібнику!
Notes:

