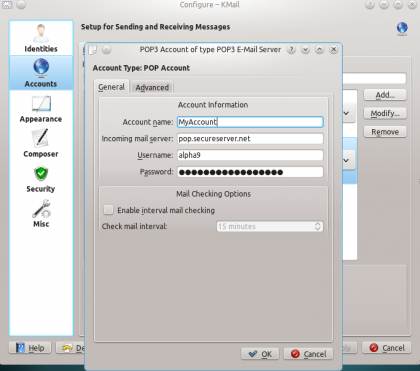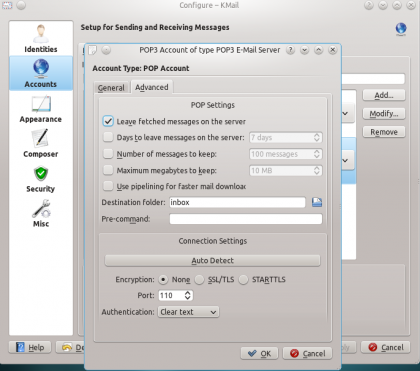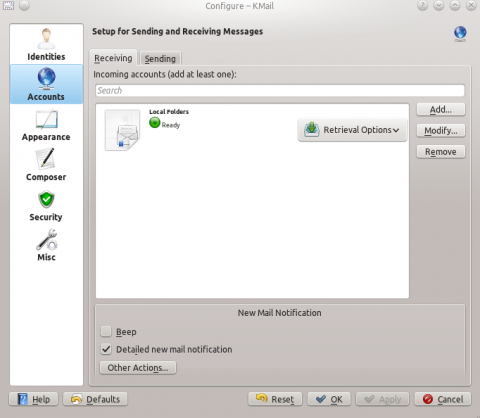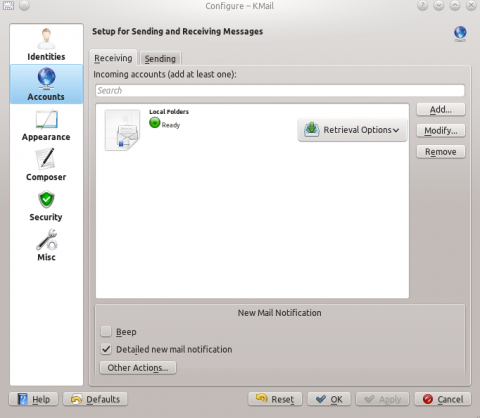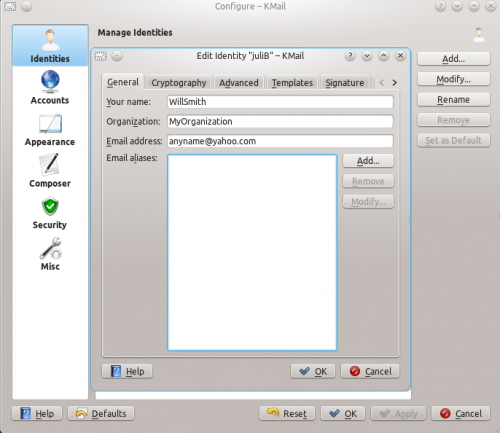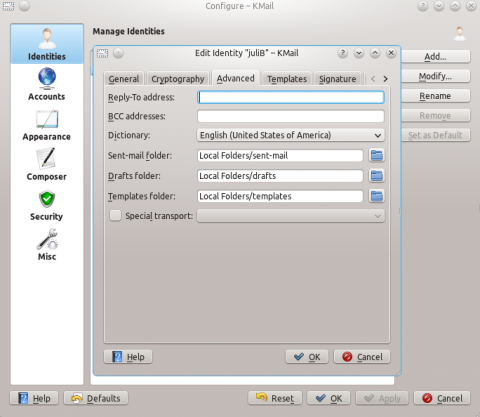User:IulianB/KMailSetup
We know that KDE has an email client called KMail.
The most popular platform that it can be used on is Linux.
How to install Kmail
Kmail is already installed if you have KDE in your system.Though if you don't have it yet,
you can install the distribution’s package of kdepim or Kmail.
How to set up Kmail
First of all, you have to open the email client.
When you've completed this step, you'll have to go to the Settings menu at the top and select Configure Kmail like in the image bellow:
The default Kmail configuration window will appear:
You can click on the "Identities" icon on the left. There you should see one default identity, so you
can choose to Modify this identity with the button you'll see on the right.
Now you can fill out the Identities window with your name, organization, and email address, just like in the image below:
Lets say that you have a @gmail.com and a @yahoo.com address.No matter what address you're sending email from, you can receive your messages to a selected email address by going to Identities -> Modify -> Advanced and at Reply-To address you can write the address where you want to receive your messages.
After you have completed creating an Identity, you need to add an Account .
You want to select the Accounts icon on the left of the Kmail configuration window, and then click on the "Add" button.
You are in the Receiving tab, which means that you are creating accounts that receive messages.
I'll show you some examples of how i've set up my account.
First of all, you got to decide which protocol you wish to use to receive your messages.The two most common are IMAP and POP3.
Lets presume that you have chosen POP3 protocol. You need to keep in mind that you'll need to
look out for the protocol's host name first to fill in all the corresponding lines. Bellow you'll see
two pictures of my setup: