User:Scarlett
Backup Options ...
Backing up KMail
This section describes various backup solutions within KMail.
Archiving
- Folder → Archive Folder...

This feature is also available through the context menu launched with a right mouse button, then select Archive Folder.... This will open a dialog that allows you to create a single archive of the currently selected folder. The Folder: shows the currently selected folder, if you wish to change the folder to be archived click the folder icon. The Format: drop down menu allows you to choose a format (choices are: zip, tar, tar.bz2, and tar.gz). If you would like to change the default name or location, click the folder at the end of Archive File. Check the Delete folder and sub-folders after completion if you would like everything you archived deleted. By default all sub-folders will be archived, uncheck Archive all sub-folders if you only want to archive the parent folder.
- Settings → Configure Automatic Archiving...

This is a powerful tool that can be used to assist in backing up your email. First select the folder you would like to archive. Select the format you would like to save it in. e.g. .tar.bz2 in the drop down list. The archive file name will consist of the prefix Archive_, the path of the selected folder in KMail's folder list, the date in format year-month-day and the selected file extension e.g. Archive_Local Folder_inbox_2013-09-03.tar.bz2. By default Archive all subfolders is enabled. Uncheck this if you only want the parent folder archived. You can type in the location you would like to save your archive, or click the Open File Dialog button to select the folder. Select how often you wish to backup through the dropdown menus next to Backup each:. If you are limited on drive space you will want to set a limit on Maximum number of archive: If you have added or modified an archive job it will be executed automatically after closing the dialog. If you have already added mail archive jobs the Configure Archive Mail Agent dialog will list and allow to modify them. You can use the check box at the left of each entry in the list to enable or disable archiving of this job. Using the context menu launched with a right mouse button click on an archive job you can open the folder containing the archives or start the archive job immediately. This will overwrite an existing archive created earlier at the same day without notification.
- Settings → Configure Folder Archive Agent...

This feature allows you to archive single emails to a specified folder.
Folder Archive Agent is used to archive single emails to a specified folder. For instance, you need to archive all of those pesky bill receipts in one place. Folder Archive Agent can easily accommodate those needs. This dialog will have a tab for each of your configured accounts including Local Folders and you will need to configure all accounts that you wish to use this feature with. The first option allows you to enable/disable the folder archive agent. It is disabled by default, to enable check the Enable checkbox. You can set the location of your Archive folder by clicking the folder icon next to Folder: and selecting the folder you wish to use. For example, you could create a folder called “bill receipts” by clicking the New Subfolder... and typing bill receipts in the dialog. You may choose a folder location anywhere, e.g... a folder in your “Local Folders” or on your IMAP server. You have several choices on how the emails will be archived:
- Unique folder - Uses the selected folder sorted by date.
- Folder by months - Creates new folders inside the selected folder by months.
- Folder by years - Creates new folders inside the selected folder by years.
Now when you receive a bill receipt, right mouse button the email and select Archive from the menu. The email will be archived into your configured archive folder for easy viewing later on.
Exporting
- Tools → Export KMail Data...
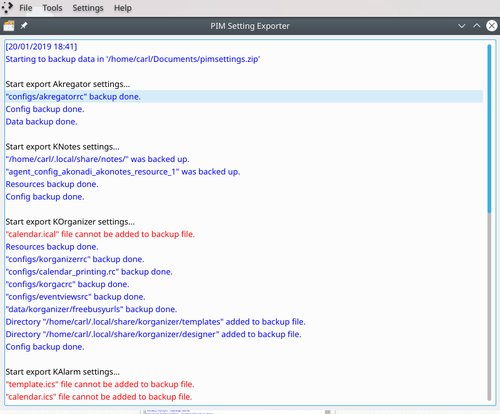
This feature exports settings and local mail to a compressed file.
Backing up is an essential practice for all users. pimsettingexporter is a great tool for backing up or moving all of your settings and email to a new installation. You also use pimsettingexporter to import previous backups. You can use Tools → Export KMail Data... through the message view window or pimsettingexporter can be run as a standalone application by running pimsettingexporter in the application launcher.
To perform a backup, select File → Back Up Data..., it will prompt you to close all kdepim applications.
Once you have closed them, click Yes to continue, or No to cancel. You will be prompted to create a backup name, enter the name into the File textbox, e.g. mymailsettings. The default filetype it saves as is .zip, if you want a different type, uncheck Automatically select filename extension and append the extension to the end of your filename. The next screen will allow you to select what you wish to backup, by default everything is selected.
The final screen shows the log of the backup up process. You can close the window once you have reviewed the log and verified your backup was successful. To restore your backup, select File → Restore Data... within pimsettingexporter.


