Kmail/Using Folders
Using KMail Folders
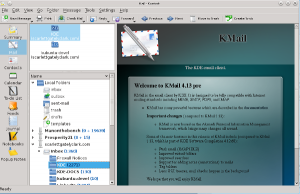
Message Folders are used to organize your email messages. When you first start KMail the “Local Folders” containing inbox, outbox, sent-mail, trash, drafts and templates folders are created. These folders each have special functions:
- inbox:
Where KMail by default puts your new messages when you ask it to check your mail. Note IMAP accounts will not use this inbox. The inbox is located on the IMAP server.
- outbox:
Where messages are put while they are waiting to be delivered. Note that you should not drag and drop messages here to send them, use the Send icon in the composer window instead.
- sent-mail:
By default copies of all messages that you have sent are put into this folder.
- trash:
By default all messages that you have moved to trash are moved into this folder.
- drafts:
Contains messages you started to edit but then saved to this folder through Message → Save as Draft.
- templates:
This folder holds your templates created via Message → Save as Template in the composer window. Please see New Composer Templates for details.
Creating and Using Folders
Organize your emails, e.g. by mailing lists, bill receipts etc., by creating new folders. To create a new folder, select
or from the right mouse button context menu. A dialog will pop up, enter the name of the new folder in the text box. You can fully customize each folder e.g. views, replies, etc. in the properties for a folder by selecting the folder you wish to modify in the folders pane and select Folder Properties from the right mouse button context menu.
To move messages from one folder into another, select the message(s) you want to move and press the M key or select . A list of folders will appear; select the folder from the list that you want to move the messages to. Messages can also be moved by dragging them from the Message list to a folder in the Folder list.
If you have folders that are frequently accessed, you can add them to your favorite folders pane in the upper left corner. Add them through the right mouse button context menu .
You can create a virtual folder with search parameters by going to either , or Keyboard shortcut S. Enter your search parameters into the dialog. Name your search at the bottom Search folder name: textbox, e.g. emails with the word Blog. Click the Search button. Now select the Open Search Folder. Your results folder will be at the bottom of the Folder pane.
Creating filters to automatically move messages to specified folders is a great way to organize messages by mailing list, sender, subject etc. Please see Filters... for details.
In the case that you receive emails from a trusted source, e.g. a Blog you signed up for, that is formatted in HTML and you would like to enable HTML view for just those emails. You can achieve this by doing the following: Create a new folder, set up a filter to place those emails in the new folder, select the folder and select .
Some common folder actions are:
Moves all your messages in the selected folder to the trash folder.
Create an archive of the folder. See Archive Folder... for details.
Remove a folder with all its messages and sub-folders.
This will search the currently selected folder for duplicates and delete them.

