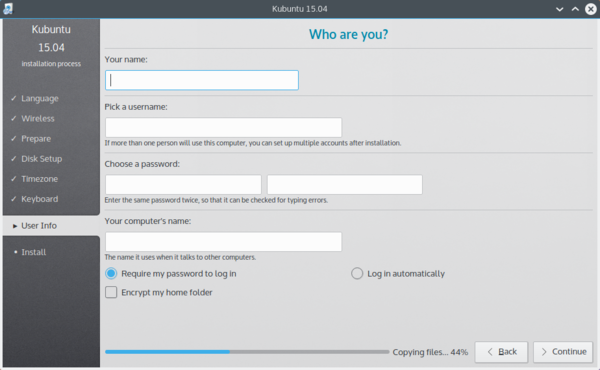Kubuntu/Instal·lació
Per què triar Kubuntu?
Hi ha moltes bones raons per instal lar la Kubuntu! Algunes d'elles inclouen:
- La Kubuntu fa amigable el vostre ordinador.
- La Kubuntu és un sistema operatiu construït per un amable equip mundial de desenvolupadors experts. Conté totes les aplicacions que necessiteu: navegador web, suite d'oficina, aplicacions multimèdia, missatgeria instantània, i moltes altres. Per obtenir una llista del programari inclòs, vegeu la pàgina Programari.
- La Kubuntu és una alternativa de codi obert per a Windows i Mac OS X.
- Fàcil d'instal·lar al costat de, o en comptes de, Windows.
Preparar el suport d'instal·lació
Checking the MD5SUM
Doing this will make sure that your download has been fully completed and that it has given you a fully working ISO to boot and can be later installed from.
From Windows XP -> 7 -> 8 -> 10
Microsoft Windows does not have any built in tools for MD5SUM but they do provide [ DEAD LINK http://www.microsoft.com/en-us/download/details.aspx?id=11533 a tool] for checking the MD5SUM. How-To-Geek also provides some information regarding MD5SUM reading material
From Mac OS X
.. todo: TODO for 15.10 cycle: https://trello.com/c/rGFyOEFP/24-add-instructions-for-checking-the-iso-checksum-in-the-new-docs
It should be:
md5 /PATH/kubuntu-15.10-desktop-amd64.iso
The output would be:
MD5 (/PATH/kubuntu-15.10-desktop-amd64.iso) = 2e9967a25d87f7c685c63101eddb17d6
List of UbuntuHashes: https://help.ubuntu.com/community/UbuntuHashes
From Ubuntu Linux
The first thing to do is to make sure you're in the directory with the .iso file (It will most likely be found in the Downloads directory). Then run the command 'md5sum': For more a more detailed explanation of MD5SUM: [1]
md5sum kubuntu-15.10-desktop-amd64.iso
Windows 7/8
Unitats USB/Flash
Per a una IGU (interfície gràfica d'usuari) emprarem UNetBootin.
Podeu utilitzar UNetBootin per a baixar la ISO (fitxer de la imatge) o baixar-la des de «Get Kubuntu».
Si escolliu l'opció 'DiskImage', empreu el botó per seleccionar la ISO descarregada. Després feu clic a .

DVD
L'eina recomanada és ImgBurn.
Hi ha una excel·lent guia sobre com fer-ho per a l'administrador als fòrums de ImgBurn.
Instal·lar en una Kubuntu existent
Unitats USB/Flash
Per a una IGU (interfície gràfica d'usuari) emprarem UNetBootin.
Podeu utilitzar UNetBootin per a baixar la ISO (fitxer de la imatge) o baixar-la des de «Get Kubuntu».
Utilitzant la línia d'ordres emprarem l'ordre 'dd'.
Inseriu la unitat USB a l'ordinador i trobeu la unitat assignada utilitzant:
lsblk
A continuació, formateu la unitat USB amb l'ordre 'dd':
sudo dd if=Downloads/kubuntu-15.04-desktop-amd64.iso of=/dev/sdX
DVD
Per a crear un DVD recomanem l'impressionant eina K3b del KDE.

Cerqueu , feu clic i després escolliu des de la llista d'accions.

Després de seleccionar la imatge (ISO) la voldreu escriure al DVD des del vostre equip.
Altres distribucions de Linux
Basada en el GNOME
Unitats USB/Flash
Per a una IGU (interfície gràfica d'usuari) emprarem UNetBootin.
Podeu utilitzar UNetBootin per a baixar la ISO (fitxer de la imatge) o baixar-la des de «Get Kubuntu».
[[Image:|thumb|500px|center|Marcador de posició]]
DVD

Basades en el KDE
Si empreu una distribució de Linux que empra el KDE, podreu seguir les instruccions de la Kubuntu, atès que el K3b es proporciona en cada distribució basada en el KDE.
El procés d'instal·lació
En primer lloc, haureu de descarregar la Kubuntu. Vegeu Obtenció de la Kubuntu.

Quan s'inicia l'instal·lador, veureu aquestes opcions:
- Vull provar Kubuntu sense canviar res a l'ordinador
- Instal·la Kubuntu a l'ordinador
Preparació
Per a un millor resultat, assegureu-vos que:
- El vostre ordinador disposa de prou espai per a la Kubuntu i les vostres dades: cançons, fotografies, vídeos i documents.
- L'ordinador està connectat a Internet de manera que pugui descarregar actualitzacions i programari de tercers que Kubuntu instal·larà.
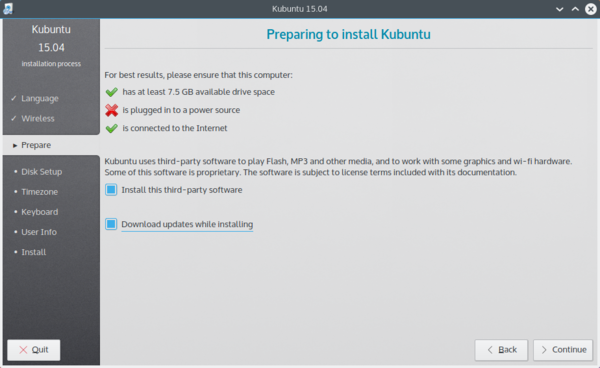
: inclou programari que no segueix el model del codi obert o la filosofia d'Ubuntu, però és segur per al seu ús al vostre sistema.
: assegura que disposeu de les últimes correccions d'errors i de seguretat incloses i aplicades una vegada s'hagi completat la instal·lació.
La configuració del disc
Aquí és on triareu com organitzar el vostre disc dur. Aquest pas és el més complicat i transcendental en tot el procés d'instal·lació, així que preneu-vos el vostre temps.
Les següents seccions són els possibles escenaris d'instal·lació entre els que podreu triar. Cadascuna d'aquestes opcions apunta a una pàgina o sèrie de pàgines amb més detalls. Per a cada opció (excepte «Manual»), l'instal·lador us demanarà quin disc dur utilitzar. Després de triar, veureu un abans i un després de la disposició d'aquest disc dur.
Reamida
Això canviarà la mida de les particions i instal·larà Kubuntu a l'espai lliure. Amb aquesta opció es pot crear el que s'anomena una arrencada dual («dual-boot») i triar quin sistema operatiu arrencar durant l'inici.
Usa tot el disc
En aquest escenari, l'instal·lador crearà dues (2) particions al vostre disc dur. Una (1) per a «root», «home» i tota la resta, i una (1) per a la d'intercanvi.

Usa tot el disc i configura la LVM
Més informació sobre la LVM.
Usa tot el disc i configura la LVM encriptada
Més informació sobre els sistemes de fitxers encriptats.
Manual
Quan utilitzeu per a configurar el sistema com vulgueu, tingueu present el següent:

- El directori arrel («root» /) almenys necessita 25 GB d'espai.
- El directori inicial (/home) necessita tant espai com el que necessiteu pels vostres fitxers, música, fotografies i documents. De manera que el millor és fer servir l'espai restant per a la partició inicial, llevat que aposteu per una arrencada dual.
- Per a l'espai d'intercanvi («swap») es recomana com a mínim la meitat de la memòria RAM. Per exemple, amb 8 GB, crear l'intercanvi amb un mínim de 4 GB.
Per obtenir informació més detallada sobre la configuració dels discos a un sistema Linux, podeu consultar la pàgina espai al disc.
El fus horari
Durant aquest pas escollireu la regió on viviu i el fus horari del lloc en aquesta regió. Un exemple seria que jo visc a Nova York, així que la meva regió serà Amèrica del Nord i la meva zona horària serà Nova York.
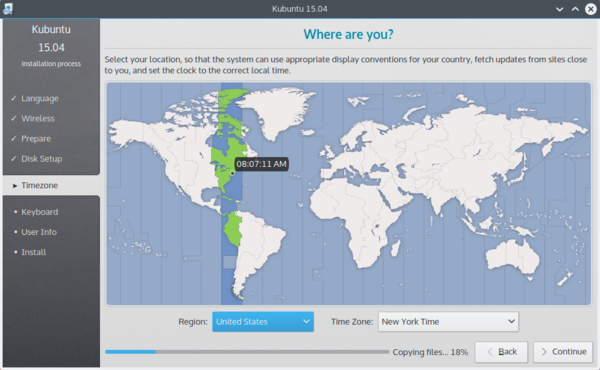
El teclat
Aquest és el pas on configurareu l'idioma del teclat, i si l'idioma en té, una versió diferent de l'idioma. Per exemple, hi ha un ajust Cherokee anglès americà, així com diferents configuracions amb tecles especials que s'utilitzen en alguns països. A la Kubuntu tractem de fer que el sistema sigui fàcil per a tothom!
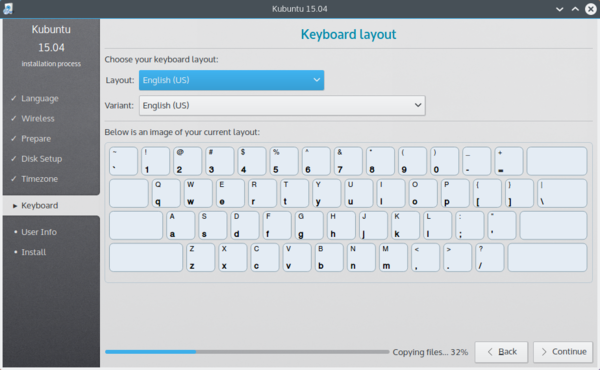
La informació d'usuari
En aquest pas de la instal·lació introduireu la informació d'usuari com el vostre nom, nom d'usuari i la contrasenya. La contrasenya serà la vostra clau per accedir a la vostra nova instal·lació, així com per instal·lació programari nou, actualitzar el sistema, i més, de manera que manteniu-lo escrit en algun lloc!