Amarok/Manual/ConfiguringAmarok/ChangingLayout
Changing Layouts
Changing the Amarok Window Layout

The visibility of each of the three Amarok panes is indicated in the (part of the top-level menu, see above). If you unlock the layout, each of the three panes will show two clickable boxes. These two boxes allow you to rearrange or customize the layout of your Amarok window. Clicking the closes that particular pane. Having been closed, a pane can be activated again by clicking the appropriate radio button in the .
Clicking the hollow symbol on the left of the cross causes that panel to be undocked, so it will appear as a separate window on your desktop. Repeating this action on the undocked pane will dock it again inside your Amarok window. You can drag the panes inside your Amarok window to reorder them. You may stack the panes, or even put one or two of them covering the others, selectable by tabs.
If you are satisfied with the layout inside your Amarok window, you can lock this layout by clicking the appropriate item in the . You may stack the panes, or even put one or two of them covering the others, selectable by tabs. Be aware that if you want to be sure your layout is preserved when you shut down your session with Amarok still open, quit Amarok first by either choosing from the main , or type Ctrl+Q.
Changing the Toolbar
You can also choose between two layouts of the Toolbar by clicking the appropriate item in the :
| Main Toolbar |
| Slim Toolbar |
Changing the Playlist layout
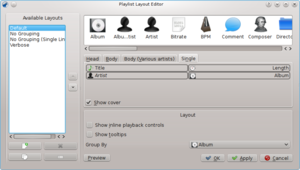
To access the Playlist Layout Editor, you go to the and will see the above editor window. On the left you can see the preset layouts; clicking on those allows you to see how the configuration is done on the right. Clicking on the Preview button allows you to see the applied layout in the Playlist pane.
To modify one of the default layouts, first make a new copy of it: simply click on this icon

and save it under a new name. To generate a new layout, click on this icon:

A layout consists of 3 elements: the Album Head, the Album Body (with a special album body for Various Artist tracks) and the Single Tracks configuration, selectable in the tabs in the middle of the editor. To add an item, simply drag it from the selector on top and drop it in the layout tab elected below. To show the album cover, just check the Cover field. You can also add Inline Playback Controls so the playback controls will appear below the line of the playing track.
Each of the added items can then have its own layout configured: hovering over the item shows a wrench, clicking on this wrench will let you access a configuration dialog for that item. The example below shows you the configuration dialog for the Album item:

You can then decide of the total width of them item (100% is the total width of the line, so if you use a custom width and have more than one item on a line, you need to reduce that width per item), its alignment, the font weight and whether the tag should be shown with a prefix or suffix.
Example: to generate a single line layout without grouping you only add items in the Single Track element.
The playlist layouts will be stored in xml format in $HOME/.kde/share/apps/amarok/playlist_layouts (might be $HOME/.kde4/share/apps/amarok/playlist-layouts for some distributions).




