Amarok/Manual/Organization/Collection/OrganizeCollection/pt-br: Difference between revisions
(Created page with "Envolva os argumentos de inclusão condicionais, tais como o número do CD entre parênteses, como no exemplo a seguir:") |
No edit summary |
||
| (23 intermediate revisions by 2 users not shown) | |||
| Line 6: | Line 6: | ||
Com a janela '''Organizar arquivos''' do '''Amarok''', você poderá gerenciar facilmente os arquivos multimídia do seu disco rígido. Quando alterar o esquema de nomes dos arquivos multimídia, você irá organizá-los, o que será bastante eficiente. Para acessar à janela '''Organizar arquivos''', clique com o botão direito em <menuchoice>Coleção local -> Organizar arquivos</menuchoice> no painel de '''Fontes multimídia''', para que apareça a opção do menu. | Com a janela '''Organizar arquivos''' do '''Amarok''', você poderá gerenciar facilmente os arquivos multimídia do seu disco rígido. Quando alterar o esquema de nomes dos arquivos multimídia, você irá organizá-los, o que será bastante eficiente. Para acessar à janela '''Organizar arquivos''', clique com o botão direito em <menuchoice>Coleção local -> Organizar arquivos</menuchoice> no painel de '''Fontes multimídia''', para que apareça a opção do menu. | ||
{{Warning/pt-br|1=Se usar esta opção, os arquivos serão movidos para um novo local, sendo necessário privilégios apropriados tanto para o local de origem como para o de destino. Também será necessário espaço suficiente, sendo normalmente o dobro do tamanho total do arquivo para que a ação decorra de forma adequada. Se não tiver certeza, NÃO use esta opção.}} | |||
[[File:Oraganize menu.png|center|thumb|200px|Menu de contexto para organizar a coleção]] | [[File:Oraganize menu.png|center|thumb|200px|Menu de contexto para organizar a coleção]] | ||
Se a opção | Se a opção <menuchoice>Organizar arquivos</menuchoice> não aparecer, você poderá ativar a 'Visualização combinada' (alternada por {{Icon|view-list-tree}}). Para organizar os seus arquivos com segurança, você precisa ver as suas coleções separadas, não reunidas. | ||
===== Interface de organização dos arquivos ===== | ===== Interface de organização dos arquivos ===== | ||
Depois de selecionar a opção '''Organizar arquivos''', você irá primeiro ver uma opção que permite mover os arquivos para um novo local, assim como codificá-los ao mesmo tempo. Dependendo dos codecs instalados no seu sistema, algumas das opções do formato poderão não estar disponíveis e | |||
aparecerem em cinza: | |||
[[File:Amarok_2.8_OrganizeFilesTranscode.png|400px|center|thumb|Primeira tela ao escolher a opção Organizar arquivos]] | |||
Para mais informações sobre conversões de formato, veja a seção [[Special:myLanguage/Amarok/Manual/Organization/Transcoding|Convertendo]]. | |||
Depois de clicar no botão <menuchoice>Mover</menuchoice> no topo da tela, a interface a seguir irá aparecer: | |||
[[File: | [[File:Amarok_2.8_OrganizeTracks.png|500 px|center|thumb| Caixa de diálogo de organização de faixas]] | ||
<span id="Contents"></span> | <span id="Contents"></span> | ||
===== Conteúdo ===== | ===== Conteúdo ===== | ||
| Line 30: | Line 42: | ||
| <menuchoice>Substituir espaços por sublinhados</menuchoice> || Se estiver assinalada, converte os espaços nos nomes dos arquivos para sublinhados. | | <menuchoice>Substituir espaços por sublinhados</menuchoice> || Se estiver assinalada, converte os espaços nos nomes dos arquivos para sublinhados. | ||
|- | |- | ||
| <menuchoice>Ignorar o 'The' nos nomes dos artistas</menuchoice> || Se estiver assinalado, os nomes dos artistas que comecem com 'The' irão | | <menuchoice>Ignorar o 'The' nos nomes dos artistas</menuchoice> || Se estiver assinalado, os nomes dos artistas que comecem com 'The' irão aparecer com este texto no fim (', The'). | ||
aparecer com este texto no fim (', The'). | |||
|- | |- | ||
| <menuchoice>Nomes VFAT seguros</menuchoice> || Se estiver assinalado, substitui os caracteres que sejam incompatíveis com os sistemas de arquivos ''MS-DOS'' ou ''VFAT'' por sublinhados. A maioria das pessoas pode deixar esta opção ativada. | | <menuchoice>Nomes VFAT seguros</menuchoice> || Se estiver assinalado, substitui os caracteres que sejam incompatíveis com os sistemas de arquivos ''MS-DOS'' ou ''VFAT'' por sublinhados. A maioria das pessoas pode deixar esta opção ativada. | ||
| Line 39: | Line 50: | ||
| '''Substituição personalizada de caracteres''' || Substitui as expressões das etiquetas que você digitar no campo <menuchoice>Substituir</menuchoice> pelos caracteres que digitar no campo <menuchoice>Por</menuchoice>. Útil se existirem erros ortográficos no CDDB. | | '''Substituição personalizada de caracteres''' || Substitui as expressões das etiquetas que você digitar no campo <menuchoice>Substituir</menuchoice> pelos caracteres que digitar no campo <menuchoice>Por</menuchoice>. Útil se existirem erros ortográficos no CDDB. | ||
|- | |- | ||
| <menuchoice>Pré-visualização do destino</menuchoice> || Mostra o esquema de nomes original dos seus arquivos multimídia e como | | <menuchoice>Pré-visualização do destino</menuchoice> || Mostra o esquema de nomes original dos seus arquivos multimídia e como ficarão após aplicar as alterações (não disponível desde a versão 2.4.2). | ||
ficarão após aplicar as alterações (não disponível desde a versão 2.4.2). | |||
|- | |- | ||
| <menuchoice>Sobrescrever destino</menuchoice> || Se estiver assinalada, substitui os arquivos do mesmo nome sem solicitar qualquer confirmação (não disponível desde a versão 2.4.2). | | <menuchoice>Sobrescrever destino</menuchoice> || Se estiver assinalada, substitui os arquivos do mesmo nome sem solicitar qualquer confirmação (não disponível desde a versão 2.4.2). | ||
| Line 48: | Line 58: | ||
===== Conteúdo avançado ===== | ===== Conteúdo avançado ===== | ||
A versão do código da '''Barra de atalhos''', que lhe permite codificar o formato dos nomes dos arquivos multimídia. Ative-a com a opção <menuchoice>Avançado...</menuchoice> do menu da interface. Para voltar atrás, clique em <menuchoice>Básico...</menuchoice>. | A versão do código da '''Barra de atalhos''', que lhe permite codificar o formato dos nomes dos arquivos multimídia. Ative-a com a opção <menuchoice>Avançado...</menuchoice> do menu da interface. Para voltar atrás, clique em <menuchoice>Básico...</menuchoice>. | ||
| Line 55: | Line 64: | ||
{{Input|1=%artist%/%album%{/Disc %discnumber%}/%track% %title%}} | {{Input|1=%artist%/%album%{/Disc %discnumber%}/%track% %title%}} | ||
Observação: antigamente, a codificação era <code>%atalho</code>; desde a versão 2.4 é <code>%atalho%</code>. | |||
[[File:Amarok2.4OrganizeFilesAdvancedDialog.png|center| | [[File:Amarok2.4OrganizeFilesAdvancedDialog.png|center|500 px]] | ||
{{Prevnext2 | {{Prevnext2 | ||
| prevpage=Special:myLanguage/Amarok/Manual/Organization/Collection/SearchInCollection | nextpage=Special:myLanguage/Amarok/Manual/Organization/Collection/ | | prevpage=Special:myLanguage/Amarok/Manual/Organization/Collection/SearchInCollection | nextpage=Special:myLanguage/Amarok/Manual/Organization/Collection/StatisticsSynchronization | ||
| prevtext= | | prevtext=Pesquisar na coleção | nexttext=Sincronização das estatísticas entre coleções e com o Last.fm | ||
| index=Special:myLanguage/Amarok/Manual | indextext= | | index=Special:myLanguage/Amarok/Manual | indextext=Retornar ao Menu | ||
}} | }} | ||
[[Category: | [[Category:Amarok2.8/pt-br]] | ||
[[Category: | [[Category:Multimídia/pt-br]] | ||
[[Category: | [[Category:Tutoriais/pt-br]] | ||
Latest revision as of 02:28, 2 October 2013
Organizar a coleção
Embora organizar a sua coleção no Amarok seja uma tarefa simples, você irá manipular os arquivos reais no seu disco rígido. Certifique-se de que possui uma cópia de segurança dos seus arquivos antes de começar.
Com a janela Organizar arquivos do Amarok, você poderá gerenciar facilmente os arquivos multimídia do seu disco rígido. Quando alterar o esquema de nomes dos arquivos multimídia, você irá organizá-los, o que será bastante eficiente. Para acessar à janela Organizar arquivos, clique com o botão direito em no painel de Fontes multimídia, para que apareça a opção do menu.

Se a opção não aparecer, você poderá ativar a 'Visualização combinada' (alternada por ![]() ). Para organizar os seus arquivos com segurança, você precisa ver as suas coleções separadas, não reunidas.
). Para organizar os seus arquivos com segurança, você precisa ver as suas coleções separadas, não reunidas.
Interface de organização dos arquivos
Depois de selecionar a opção Organizar arquivos, você irá primeiro ver uma opção que permite mover os arquivos para um novo local, assim como codificá-los ao mesmo tempo. Dependendo dos codecs instalados no seu sistema, algumas das opções do formato poderão não estar disponíveis e aparecerem em cinza:

Para mais informações sobre conversões de formato, veja a seção Convertendo.
Depois de clicar no botão no topo da tela, a interface a seguir irá aparecer:
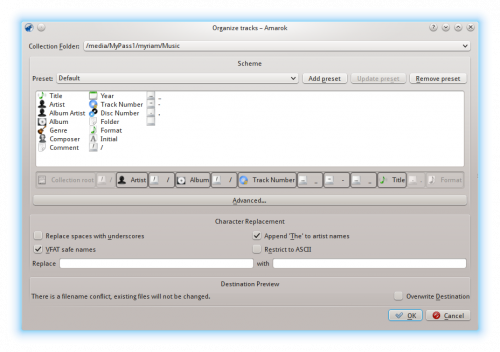
Conteúdo
| Item da interface | Descrição |
|---|---|
| A pasta padrão da coleção. Defina várias pastas na opção . | |
| Barra de atalhos | Arraste e solte aqui vários atalhos para alterar o esquema de nomes dos seus arquivos multimídia. Só está disponível no modo de exibição . |
| Quando tiver criado o seu esquema de nomes, salve-o como uma predefinição, clicando para isso em . Remova as predefinições com o botão . | |
| Se estiver assinalada, converte os espaços nos nomes dos arquivos para sublinhados. | |
| Se estiver assinalado, os nomes dos artistas que comecem com 'The' irão aparecer com este texto no fim (', The'). | |
| Se estiver assinalado, substitui os caracteres que sejam incompatíveis com os sistemas de arquivos MS-DOS ou VFAT por sublinhados. A maioria das pessoas pode deixar esta opção ativada. | |
| Se estiver assinalada, todos os caracteres não-ASCII serão substituídos por sublinhados. Não assinale esta opção se tiver caracteres não-Ingleses nas suas etiquetas. A maioria das pessoas pode deixar esta opção desativada. | |
| Substituição personalizada de caracteres | Substitui as expressões das etiquetas que você digitar no campo pelos caracteres que digitar no campo . Útil se existirem erros ortográficos no CDDB. |
| Mostra o esquema de nomes original dos seus arquivos multimídia e como ficarão após aplicar as alterações (não disponível desde a versão 2.4.2). | |
| Se estiver assinalada, substitui os arquivos do mesmo nome sem solicitar qualquer confirmação (não disponível desde a versão 2.4.2). |
Conteúdo avançado
A versão do código da Barra de atalhos, que lhe permite codificar o formato dos nomes dos arquivos multimídia. Ative-a com a opção do menu da interface. Para voltar atrás, clique em .
Envolva os argumentos de inclusão condicionais, tais como o número do CD entre parênteses, como no exemplo a seguir:
%artist%/%album%{/Disc %discnumber%}/%track% %title%
Observação: antigamente, a codificação era %atalho; desde a versão 2.4 é %atalho%.


