Amarok/QuickStartGuide/GettingStarted/es: Difference between revisions
(Created page with '↓ Primera vez') |
(Created page with '↓ La primera vez que usted usa Amarok, un cuadro de diálogo de Primera Vez se abrirá, pidiéndole información sobre dónde está ubicada su música. Si ya tiene un directori...') |
||
| Line 16: | Line 16: | ||
===↓ Primera vez=== | ===↓ Primera vez=== | ||
↓ La primera vez que usted usa Amarok, un cuadro de diálogo de Primera Vez se abrirá, pidiéndole información sobre dónde está ubicada su música. Si ya tiene un directorio de música [[System Settings/Account Details#Paths|configurado en su equipo]], Amarok deberá detectarlo, y avisarle que lo usará. | |||
[[File:FirstRunCollection2.png|thumb|center]] | [[File:FirstRunCollection2.png|thumb|center]] | ||
Revision as of 00:37, 22 August 2010
Primeros pasos
Iniciando Amarok
Si usted sabe manejarse en su sistema operativo, lo más probable es que sepa cómo iniciar Amarok, y usted puede continuar. Si no, continúe leyendo.
Desde Plasma
Si está tratando de ejecutar Amarok desde el Plasma Workspace, usted puede iniciar Amarok:
- ↓ Presionando el botón de Kickoff, para luego, en la categoría , seleccionar
- ↓ Lanzando KRunner (presione Alt + F2 , por defecto). Luego, escriba amarok, y luego, pulse Retorno .
↓ Primera vez
↓ La primera vez que usted usa Amarok, un cuadro de diálogo de Primera Vez se abrirá, pidiéndole información sobre dónde está ubicada su música. Si ya tiene un directorio de música configurado en su equipo, Amarok deberá detectarlo, y avisarle que lo usará.

If you select "No" in this dialog, you will be presented with another which allows you to select your music folder:
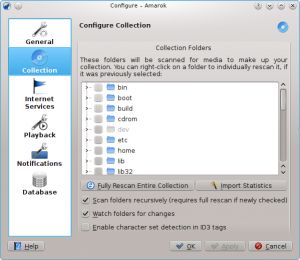
Once you have selected the folder where your music is, Amarok will scan the folder and sub-folders, creating the collection. Depending on the number of tracks and the speed of the location this can take some time.
Closing Amarok
If you want to close Amarok:
- Type Ctrl+Q when you are in the Amarok window, or
- Select the option in the menu, or
- Right-click on the blue wolf icon in the System Tray at the bottom of your screen. You will be presented with the following:

If you close the Amarok window by clicking Close on the window border, Amarok will continue to run in the background and only show the blue wolf icon in the System Tray:

If you log out of your session or shut down your computer without quitting Amarok, some of your settings will not be saved.
