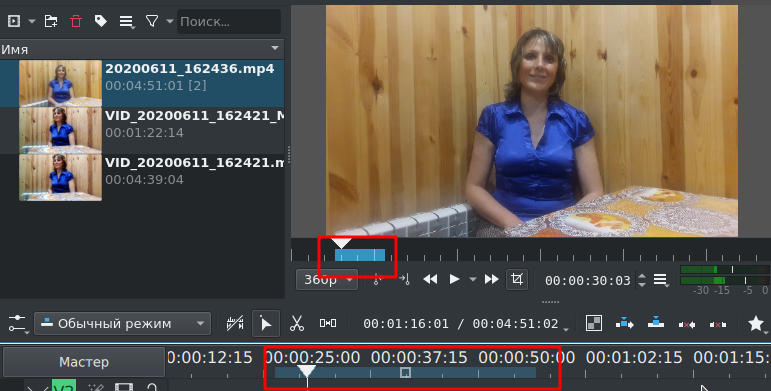Archive:Kdenlive/Manual/Monitors/ru: Difference between revisions
(Created page with "<!--(-->3) Зелёная выбранная зона - выбирается установкой точек входа и выхода. Перетаскивая клипа и...") |
(Updating to match new version of source page) |
||
| (136 intermediate revisions by 3 users not shown) | |||
| Line 1: | Line 1: | ||
<languages /> | <languages /> | ||
<span id="Monitors"></span> | |||
== Мониторы == | == Мониторы == | ||
'''Kdenlive''' | В '''Kdenlive''' предусмотрено 2 основных типа виджетов для показа ваших видеоданных: '''Монитор клипа''' и '''Монитор проекта'''. В ранних версиях '''Kdenlive''' существовал и третий тип — '''Монитор записи''', который предназначался для предоставления предварительного просмотра видеозаписи. Выбрать монитор можно нажатием соответствующих вкладок, расположенных в нижней части панели мониторов. | ||
<span id="Clip Monitor"> | |||
<div class="mw-translate-fuzzy"> | |||
=== Изменение размера мониторов === | |||
Изменить размер мониторов можно перемещением области ручки между панелями. Бывает сложно определить область нижней ручки на виджете. Для этого, наведите курсор мыши между нижней частью верхних вкладок и Монтажным столом. | |||
[[File: Kdenlive Scale project monitor-ru.png]] | |||
</div> | |||
<span id="Clip Monitor"> | |||
====Monitor zoombar==== | |||
Since Version 20.08.0 | |||
The Monitors get zoom bars. To activate: hover over the timeline ruler and <keycap>CTRL + Mouse wheel</keycap>. | |||
[[File: clip-monitor-zoombar.mp4]] | |||
Since version 19.04.0 | |||
Support for external monitor display using Blackmagic Design decklink cards. | |||
==== Monitor toolbar ==== | |||
Since version 19.04.0 | |||
[[File:monitors.gif]] | |||
Support multiple guide overlays. Move with the mouse to the upper-right corner of the monitor to access the toolbar. | |||
====Preview resolution==== | |||
Since version 20.04.0 | |||
[[File:preview.gif]] | |||
Preview resolution speeds up the editing experience by scaling the video resolution of the monitors. It can be used of proxies instead. | |||
<span id="Clip_Monitor"></span> | |||
=== Монитор клипа === | === Монитор клипа === | ||
'''Монитор клипа | '''Монитор клипа''' отображает воспроизведение неотредактированного клипа, который в данный момент выбран в '''Корзине проекта'''. | ||
[[File:Clip monitor2.png]] | [[File:Clip monitor2-ru.png]] | ||
<span id="Widgets_on_the_Clip_Monitor"></span> | |||
==== Элементы управления монитора проекта ==== | |||
<!--(-->0) '''Insert Zone In Project Bin''' button - click this to add the current zone to the project bin. The selected zone will appear as child clip in the project bin - like the clip shown as Zone1 in the screen shot. | |||
<!--(-->1) Кнопка '''Установить начало участка''' — нажмите на неё, чтобы установить точку входа. | |||
<!--(-->2) Кнопка '''Установить конец участка'''— нажмите на неё, чтобы установить точку выхода. | |||
<!--(-->3) '''Индикатор длительности участка''' (определяется точками входа и выхода). Если переместить клип с монитора клипа на монтажный стол, когда обозначен определённый участок, на монтажный стол будет скопирован именно этот участок. | |||
<!--(-->4) '''Указатель воспроизведения''' — перемещается по всей длительности клипа. (Начиная с версии 0.9.4 с включенным Open GL появилась возможность воспроизведения звука при перемещении. С помощью | |||
[[Special:myLanguage/Kdenlive/Manual/Settings_Menu/Configure_Kdenlive#Playback|Настройка ->Настроить Kdenlive ->Воспроизведение]] можно настроить его громкость). | |||
<!--(-->5) '''Тайм-код''' — Укажите временное значение и нажмите <keycap>Enter</keycap> для перехода в точное местоположение в клипе. Тайм-код имеет формат ''часы:минуты:секунды:кадры'' (где ''кадры'' соответствуют количеству кадров в секунду в вашем профиле проекта). | |||
<!--(-->6) '''Стрелки тайм-кода''' — используются для покадрового перемещения по клипу. | |||
<span id="Creating_Zones_in_Clip_Monitor"></span> | |||
==== Создание участков в мониторе клипа ==== | |||
Участки — это определённые области клипов, которые выделены цветным индикатором на линейке времени монитора клипа (см. пункт 3 выше). Начало участка можно установить нажав на кнопку '''Установить начало участка''' (пункт 1 на снимке выше). Конец участка можно установить нажав на кнопку '''Установить конец участка''' (пункт 2 на снимке выше). | |||
<span id="Clip_Monitor_Right-click_menu"></span> | |||
==== Контекстное меню монитора клипа ==== | |||
В программе предусмотрено контекстное меню монитора клипа вызываемое щелчком правой кнопки мыши. Его описание можно найти [[Special:MyLanguage/Kdenlive/Manual/Monitors/Clip_Monitor_RightClick|здесь]]. | |||
<span id="Project Monitor"></span> | |||
====Seeking==== | |||
Since Version 20.08.0 | |||
Inside the clip monitor: hold down <keycap>shift</keycap> and move the mouse left/right. | |||
====Drag audio or video only of a clip in timeline==== | |||
[[File:Clip_monitors_AV-selection.gif]] | |||
Since version 19.04.0 | |||
Move with the mouse to the lower-left corner of the clip monitor to access the Video/Audio icons. Hover with the mouse either over the audio or video icon left click to drag either video or audio part into the timeline. | |||
<span id="Project_Monitor"></span> | |||
=== Монитор проекта === | |||
На панели '''Монитор проекта''' будет показан ваш проект на монтажном столе, то есть редактируемая версия вашего видео. | |||
<br clear=all> | |||
[[File:Project monitor-ru.png]] | |||
<span id="Project_Monitor_Widgets"></span> | |||
==== Элементы управления монитора проекта ==== | |||
<!--(-->1) '''Указатель воспроизведения''' — отображает текущее местоположение во всём проекте. Изменить местоположение можно щелчком, либо перемещением с помощью мыши. | |||
<!--(--> | <!--(-->2) '''Тайм-код''' — Укажите временное значение и нажмите <keycap>Enter</keycap> для перехода в точное местоположение в проекте. | ||
<!--(--> | <!--(-->3) '''Стрелки тайм-кода''' — используются для покадрового перемещения по клипу в «Мониторе проекта». | ||
<span id="Creating Zones in Project Monitor"></span> | |||
<span id="Creating_Zones_in_Project_Monitor"></span> | |||
==== Создание участков в мониторе проекта ==== | |||
Для создания участков во кладке «Монитор проекта» вы можете воспользоваться кнопками установить начало или конец участка, по аналогии с монитором клипа. Участок будет выделен цветным индикатором на монтажном столе и под монитором проекта. | |||
[[File:Kdenlive Zone in project monitor-ru.png]] | |||
Вы можете указать '''Kdenlive''' выполнить сборку только выбранного участка (см. [[Special:MyLanguage/Kdenlive/Manual/Project_Menu/Render#Rendering_Using_the_Selected_Zone_Option|Использование функции '''Выбранный участок''']]). | |||
< | <span id="Project_Monitor_Right-click_menu"></span> | ||
==== Контекстное меню монитора проекта ==== | |||
==== | В программе предусмотрено контекстное меню монитора проекта (вызывается щелчком правой кнопки мыши). Его описание можно найти [[Special:MyLanguage/Kdenlive/Manual/Monitors/Project_Monitor_RightClick|здесь]]. | ||
<span id="Record Monitor"></span> | |||
====Multicam Editing==== | |||
Since version 20.04.0 | |||
Enable the multirack view via menu <menuchoice>Monitor</menuchoice>→<menuchoice>Multitrack view</menuchoice> | |||
[[File: multicam.gif]] | |||
New multicam editing interface allows you to select a track in the timeline by clicking on the project monitor. | |||
<span id="Record_Monitor"></span> | |||
=== Монитор записи === | |||
В ранних версиях Kdenlive существовал также '''Монитор записи''' который мог использоваться для предпросмотра [[Special:MyLanguage/Kdenlive/Manual/Capturing|захвата]] с Firewire, ''Blackmagic cards'' или через '''FFmpeg''' / '''video4linux''' | |||
[[File:Kdenlive_Record Monitor.png]] | |||
До версии 18.12: Чтобы переключиться на монитор записи, щёлкните в мониторе клипа по значку «+». | |||
[[File:Kdenlive_Record Monitor_back.png]] | |||
До версии 18.12: для возврата к монитору клипа, щёлкните на мониторе записи по значку «+». | |||
<span id="Version_19.04_and_newer"></span> | |||
==== Версия 19.04 и новее ==== | |||
Запись экрана перемещена в меню <menuchoice>Вид</menuchoice> →[[Special:myLanguage/Kdenlive/Manual/View_Menu/Screen_Grab#Screen_Grab| <menuchoice>Захват экрана</menuchoice>]] | |||
==== | == Разделение мониторов клипа и проекта == | ||
Нажатием в области имени вкладок с удерживанием кнопки мыши, можно переместить монитор в отдельное окно. | |||
[[File:Kdenlive monitors seperate with dec-ru.png]] | |||
Для возврата монитора на панель с вкладками, нажмите левой кнопкой мыши на строку с заголовком окна монитора и удерживая переместите окно на другое окно монитора. | |||
Если в окне монитора отсутствует строка заголовка (временный дефект), вы не сможете этого сделать — вам придётся восстановить исходное состояние параметров Kdenlive удалением файла ~/.config/kdenliverc. | |||
{{Prevnext2 | {{Prevnext2 | ||
| prevpage=Special:MyLanguage/Kdenlive/Manual/Titles | nextpage=Special:MyLanguage/Kdenlive/Manual/ | | prevpage=Special:MyLanguage/Kdenlive/Manual/Titles | nextpage=Special:MyLanguage/Kdenlive/Manual/Menu | ||
| prevtext= | | prevtext=Титры | nexttext=Главное меню | ||
| index=Special:MyLanguage/Kdenlive/Manual | indextext= | | index=Special:MyLanguage/Kdenlive/Manual | indextext=Вернуться к оглавлению | ||
}} | }} | ||
[[Category: Multimedia]] | [[Category: Multimedia]] | ||
Latest revision as of 14:51, 11 August 2023
Мониторы
В Kdenlive предусмотрено 2 основных типа виджетов для показа ваших видеоданных: Монитор клипа и Монитор проекта. В ранних версиях Kdenlive существовал и третий тип — Монитор записи, который предназначался для предоставления предварительного просмотра видеозаписи. Выбрать монитор можно нажатием соответствующих вкладок, расположенных в нижней части панели мониторов.
Изменение размера мониторов
Изменить размер мониторов можно перемещением области ручки между панелями. Бывает сложно определить область нижней ручки на виджете. Для этого, наведите курсор мыши между нижней частью верхних вкладок и Монтажным столом.
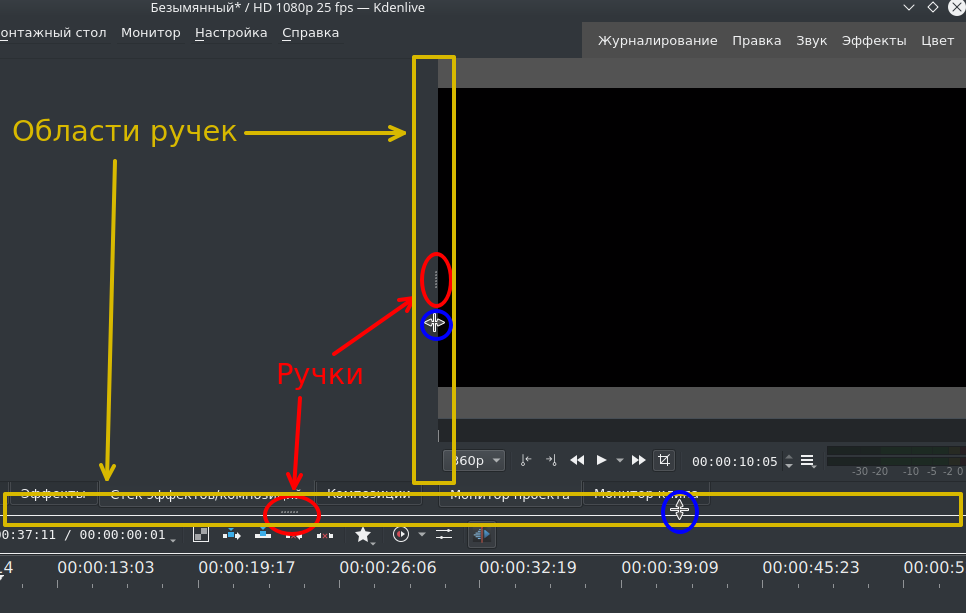
Monitor zoombar
Since Version 20.08.0
The Monitors get zoom bars. To activate: hover over the timeline ruler and CTRL + Mouse wheel.
Since version 19.04.0
Support for external monitor display using Blackmagic Design decklink cards.
Monitor toolbar
Since version 19.04.0
Support multiple guide overlays. Move with the mouse to the upper-right corner of the monitor to access the toolbar.
Preview resolution
Since version 20.04.0
Preview resolution speeds up the editing experience by scaling the video resolution of the monitors. It can be used of proxies instead.
Монитор клипа
Монитор клипа отображает воспроизведение неотредактированного клипа, который в данный момент выбран в Корзине проекта.
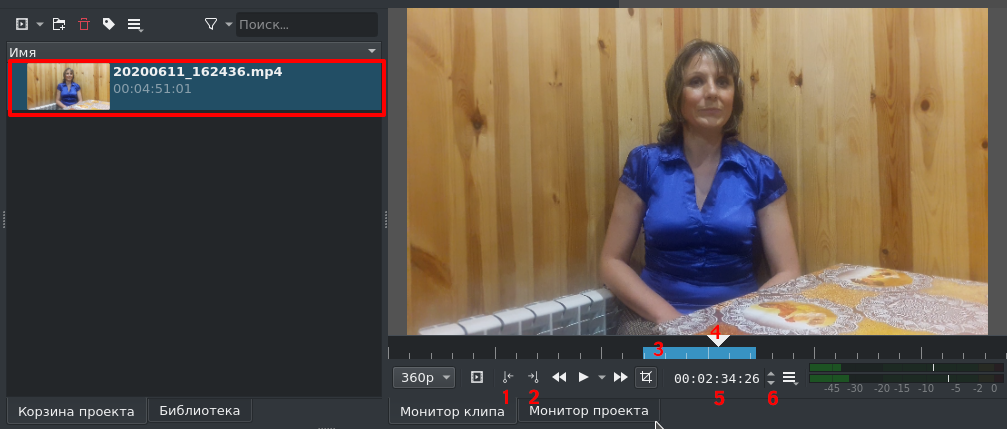
Элементы управления монитора проекта
0) Insert Zone In Project Bin button - click this to add the current zone to the project bin. The selected zone will appear as child clip in the project bin - like the clip shown as Zone1 in the screen shot.
1) Кнопка Установить начало участка — нажмите на неё, чтобы установить точку входа.
2) Кнопка Установить конец участка— нажмите на неё, чтобы установить точку выхода.
3) Индикатор длительности участка (определяется точками входа и выхода). Если переместить клип с монитора клипа на монтажный стол, когда обозначен определённый участок, на монтажный стол будет скопирован именно этот участок.
4) Указатель воспроизведения — перемещается по всей длительности клипа. (Начиная с версии 0.9.4 с включенным Open GL появилась возможность воспроизведения звука при перемещении. С помощью Настройка ->Настроить Kdenlive ->Воспроизведение можно настроить его громкость).
5) Тайм-код — Укажите временное значение и нажмите Enter для перехода в точное местоположение в клипе. Тайм-код имеет формат часы:минуты:секунды:кадры (где кадры соответствуют количеству кадров в секунду в вашем профиле проекта).
6) Стрелки тайм-кода — используются для покадрового перемещения по клипу.
Создание участков в мониторе клипа
Участки — это определённые области клипов, которые выделены цветным индикатором на линейке времени монитора клипа (см. пункт 3 выше). Начало участка можно установить нажав на кнопку Установить начало участка (пункт 1 на снимке выше). Конец участка можно установить нажав на кнопку Установить конец участка (пункт 2 на снимке выше).
Контекстное меню монитора клипа
В программе предусмотрено контекстное меню монитора клипа вызываемое щелчком правой кнопки мыши. Его описание можно найти здесь.
Seeking
Since Version 20.08.0
Inside the clip monitor: hold down shift and move the mouse left/right.
Drag audio or video only of a clip in timeline
Since version 19.04.0
Move with the mouse to the lower-left corner of the clip monitor to access the Video/Audio icons. Hover with the mouse either over the audio or video icon left click to drag either video or audio part into the timeline.
Монитор проекта
На панели Монитор проекта будет показан ваш проект на монтажном столе, то есть редактируемая версия вашего видео.

Элементы управления монитора проекта
1) Указатель воспроизведения — отображает текущее местоположение во всём проекте. Изменить местоположение можно щелчком, либо перемещением с помощью мыши.
2) Тайм-код — Укажите временное значение и нажмите Enter для перехода в точное местоположение в проекте.
3) Стрелки тайм-кода — используются для покадрового перемещения по клипу в «Мониторе проекта».
Создание участков в мониторе проекта
Для создания участков во кладке «Монитор проекта» вы можете воспользоваться кнопками установить начало или конец участка, по аналогии с монитором клипа. Участок будет выделен цветным индикатором на монтажном столе и под монитором проекта.
Вы можете указать Kdenlive выполнить сборку только выбранного участка (см. Использование функции Выбранный участок).
Контекстное меню монитора проекта
В программе предусмотрено контекстное меню монитора проекта (вызывается щелчком правой кнопки мыши). Его описание можно найти здесь.
Multicam Editing
Since version 20.04.0
Enable the multirack view via menu →
New multicam editing interface allows you to select a track in the timeline by clicking on the project monitor.
Монитор записи
В ранних версиях Kdenlive существовал также Монитор записи который мог использоваться для предпросмотра захвата с Firewire, Blackmagic cards или через FFmpeg / video4linux
До версии 18.12: Чтобы переключиться на монитор записи, щёлкните в мониторе клипа по значку «+».
До версии 18.12: для возврата к монитору клипа, щёлкните на мониторе записи по значку «+».
Версия 19.04 и новее
Запись экрана перемещена в меню →
Разделение мониторов клипа и проекта
Нажатием в области имени вкладок с удерживанием кнопки мыши, можно переместить монитор в отдельное окно.
Для возврата монитора на панель с вкладками, нажмите левой кнопкой мыши на строку с заголовком окна монитора и удерживая переместите окно на другое окно монитора.
Если в окне монитора отсутствует строка заголовка (временный дефект), вы не сможете этого сделать — вам придётся восстановить исходное состояние параметров Kdenlive удалением файла ~/.config/kdenliverc.