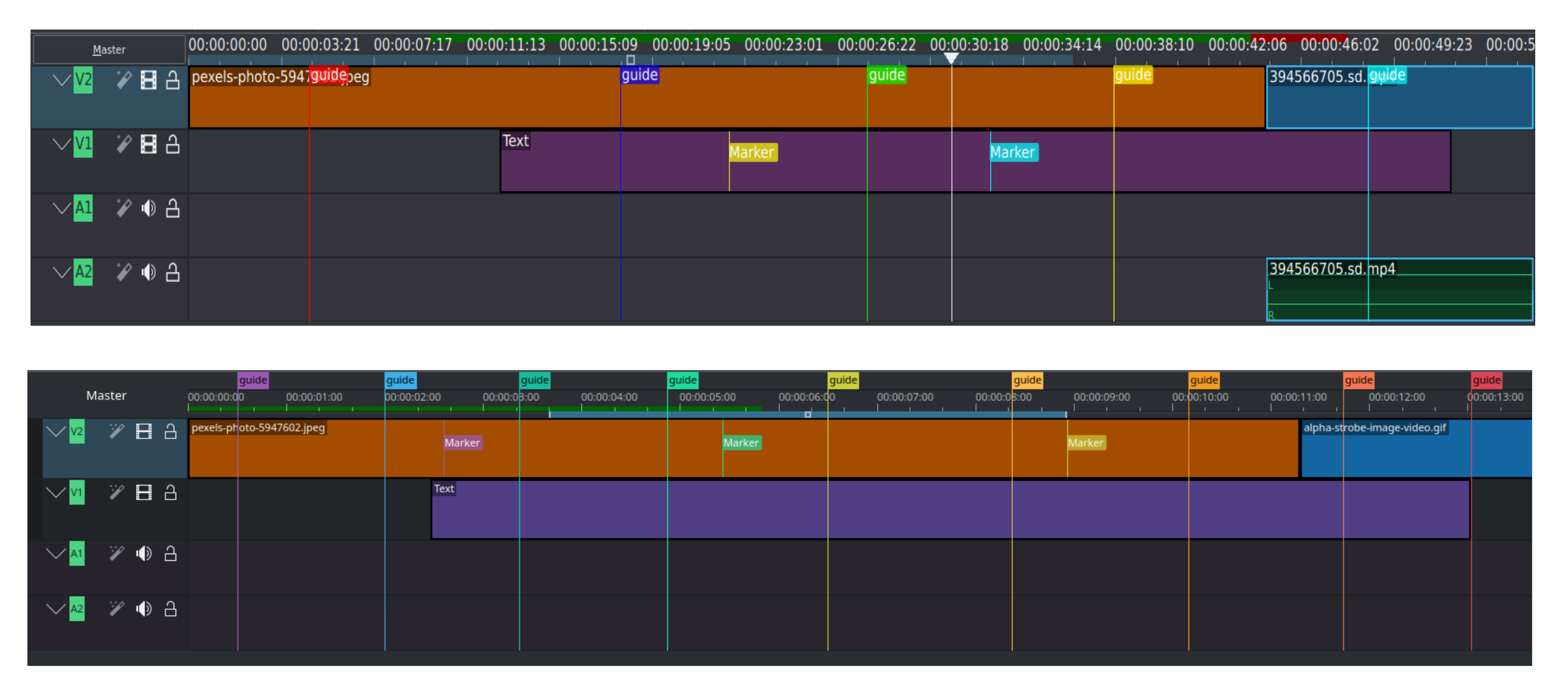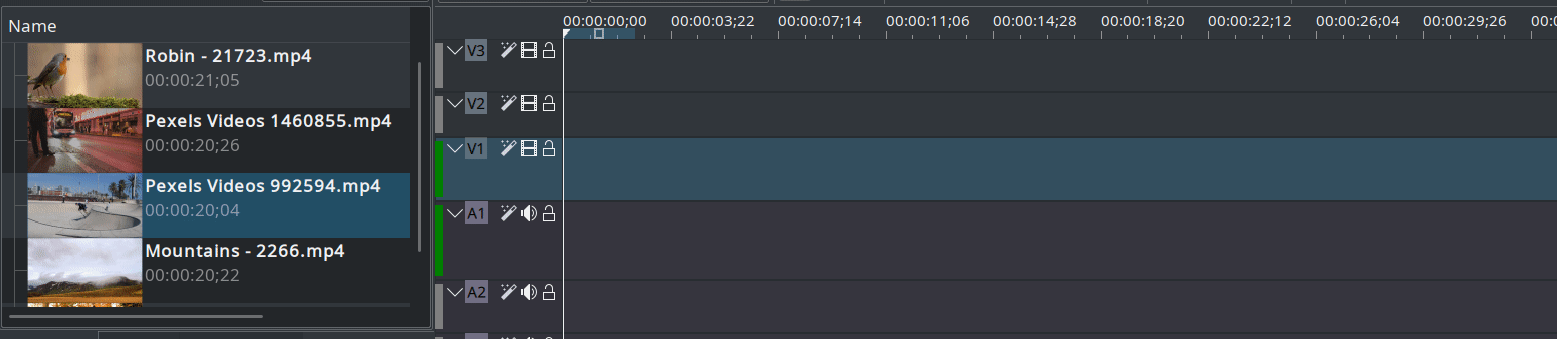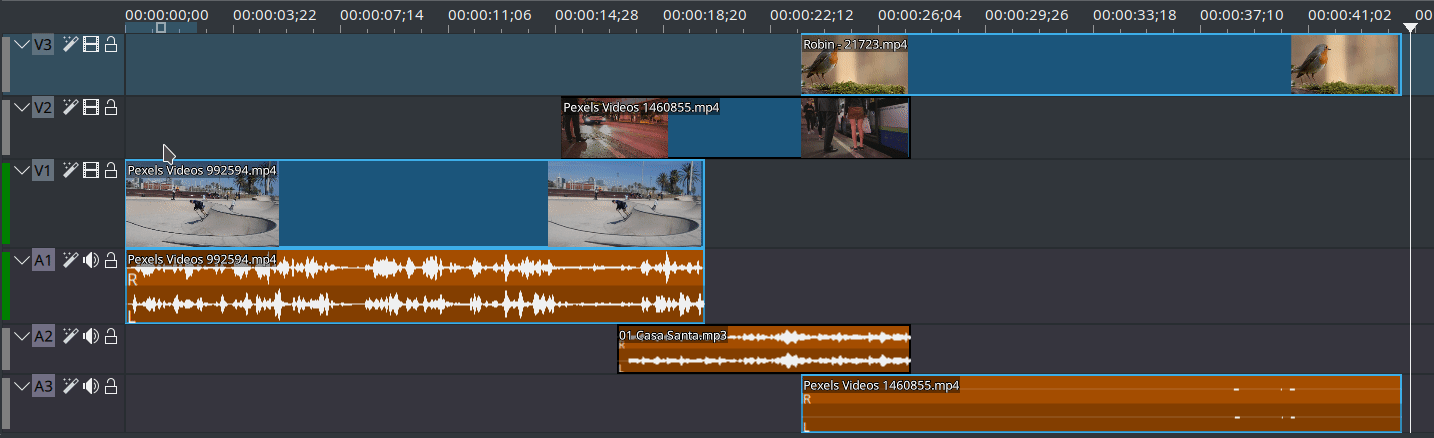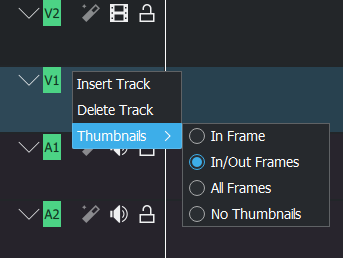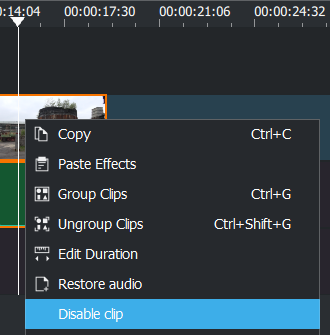Archive:Kdenlive/Manual/Timeline/uk: Difference between revisions
(Created page with "==== Придатні до налаштовування мініатюри для кожної доріжки ====") |
(Updating to match new version of source page) |
||
| Line 7: | Line 7: | ||
[[File:Kdenlive_timeline.png|300px|thumb|right|Монтажний стіл]]Панель монтажного стола є центральною частиною Kdenlive. Вона складається з чотирьох частин (див. знімок вікна). | [[File:Kdenlive_timeline.png|300px|thumb|right|Монтажний стіл]]Панель монтажного стола є центральною частиною Kdenlive. Вона складається з чотирьох частин (див. знімок вікна). | ||
<div class="mw-translate-fuzzy"> | |||
* 1 — панель зміни розмірів доріжки. За допомогою піктограм з кнопками ви можете змінювати висоту доріжки. За їхньою допомогою можна вдвічі зменшити чи збільшити висоту. Типову висоту доріжок можна налаштувати за допомогою [[Special:myLanguage/Kdenlive/Manual/Settings_Menu/Configure_Kdenlive#Timeline|діалогового вікна параметрів '''Kdenlive''']]. | * 1 — панель зміни розмірів доріжки. За допомогою піктограм з кнопками ви можете змінювати висоту доріжки. За їхньою допомогою можна вдвічі зменшити чи збільшити висоту. Типову висоту доріжок можна налаштувати за допомогою [[Special:myLanguage/Kdenlive/Manual/Settings_Menu/Configure_Kdenlive#Timeline|діалогового вікна параметрів '''Kdenlive''']]. | ||
</div> | |||
<div class="mw-translate-fuzzy"> | |||
* 2 — '''лінійка монтажного столу'''. На цій лінійці буде показано позицію у кадрах та за часом. Позначену зеленим кольором область називають зоною позначення. За допомогою такої зони можна наказати програмі обробити лише частину проекту. За допомогою клацання лівою кнопкою миші на лінійці монтажного столу можна перевести [[Special:myLanguage/Kdenlive/Manual/Timeline#Timeline_Cursor.2FPosition_Caret|курсор]] у відповідну позицію. За допомогою контекстного меню лінійки монтажного столу ви можете керувати [[Special:myLanguage/Kdenlive/Manual/Timeline/Guides|напрямними]]. | * 2 — '''лінійка монтажного столу'''. На цій лінійці буде показано позицію у кадрах та за часом. Позначену зеленим кольором область називають зоною позначення. За допомогою такої зони можна наказати програмі обробити лише частину проекту. За допомогою клацання лівою кнопкою миші на лінійці монтажного столу можна перевести [[Special:myLanguage/Kdenlive/Manual/Timeline#Timeline_Cursor.2FPosition_Caret|курсор]] у відповідну позицію. За допомогою контекстного меню лінійки монтажного столу ви можете керувати [[Special:myLanguage/Kdenlive/Manual/Timeline/Guides|напрямними]]. | ||
</div> | |||
<div class="mw-translate-fuzzy"> | |||
* 3 — '''заголовок доріжки'''. На цій панелі буде показано параметри доріжки. Згори буде показано назву доріжки (Video 2 на знімку вікна). Цю назву може бути змінено простим клацанням лівою кнопкою миші на ній. Ниже буде показано піктограми <menuchoice>Заблокувати доріжку</menuchoice> (запобігати додаванню або вилученню кліпів), <menuchoice>Вимкнути звук на доріжці</menuchoice> та <menuchoice>Приховати відео</menuchoice>. За допомогою клацання правою кнопкою миші на заголовку доріжки ви можете отримати доступ до контекстного меню керування доріжками. | * 3 — '''заголовок доріжки'''. На цій панелі буде показано параметри доріжки. Згори буде показано назву доріжки (Video 2 на знімку вікна). Цю назву може бути змінено простим клацанням лівою кнопкою миші на ній. Ниже буде показано піктограми <menuchoice>Заблокувати доріжку</menuchoice> (запобігати додаванню або вилученню кліпів), <menuchoice>Вимкнути звук на доріжці</menuchoice> та <menuchoice>Приховати відео</menuchoice>. За допомогою клацання правою кнопкою миші на заголовку доріжки ви можете отримати доступ до контекстного меню керування доріжками. | ||
</div> | |||
* 4 — сама доріжка, куди ви можете скидати кліпи. | * 4 — сама доріжка, куди ви можете скидати кліпи. | ||
<span id="Timeline Cursor/Position Caret"></span> | <span id="Timeline Cursor/Position Caret"></span> | ||
<div class="mw-translate-fuzzy"> | |||
'''Починаючи з версії 21.04.0''' | |||
'''Панелі масштабування''' | |||
</div> | |||
<div class="mw-translate-fuzzy"> | |||
Окрім доступності смужок масштабування на панелі монітора та панелях гортання ключових кадрів, у новій версії смужки масштабування доступні і на монтажному столі. Ви можете без проблем збільшувати і зменшувати масштаб на монтажному столі перетягуванням країв на смужці гортання монтажного столу. (Невдовзі буде реалізовано вертикальні смужки масштабування.) Рекомендуємо до відтворення це відео у повноекранному режимі. | |||
[[File: zoom-bar.mp4|2000px|center]] | |||
</div> | |||
'''Відомості щодо клавіатурних скорочень''' | |||
<div class="mw-translate-fuzzy"> | |||
Було додано дані щодо клавіатурних скорочень ліворуч, а контекстні відомості було пересунуто у праву частину смужки стану. Рекомендуємо відтворювати наведене нижче відео у повноекранному режимі. | |||
[[File: context-and-keybinds.mp4|2000px|center]] | |||
</div> | |||
'''Удосконалені елементи інтерфейсу монтажного столу''' | |||
Візуально перероблено монтажний стіл — кольори напрямних і позначок стали контрастнішими і кращими. Напрямні пересунуто вище за лінійку монтажного столу, а зображення попереднього перегляду та смужки зон — під неї. | |||
[[File: timeline-overhaul.png]] | |||
Раніше (вище) і тепер (нижче) | |||
=== Поділ звуку/відео === | === Поділ звуку/відео === | ||
| Line 21: | Line 53: | ||
[[File:splitAV.gif]] | [[File:splitAV.gif]] | ||
Починаючи з версії 19.04.0, розробниками було змінено схему роботи доріжок на монтажному столі. У сучасних версіях кожна доріжка містить або звукові, або відеодані. Тому на доріжці може міститися або звуковий або відеокліп. При перетягуванні кліпу, який містить і звукові, і відеодані, кліп буде автоматично поділено — частина із відео буде розташована на відеодоріжці, а частина із звуковими даними — на звуковій доріжці. | |||
Поділ звуку і відео є важливим для реалізації переходів на одній доріжці. | Поділ звуку і відео є важливим для реалізації переходів на одній доріжці. | ||
| Line 55: | Line 87: | ||
[[File:Configurable_thumbnails.png]] | [[File:Configurable_thumbnails.png]] | ||
Ви можете перемкнути показ між режимами <menuchoice>Вхідний кадр</menuchoice>, <menuchoice>Вхідні/Вихідні кадри</menuchoice>, <menuchoice>Усі кадри</menuchoice> і <menuchoice>Без мініатюр</menuchoice>. | |||
=== Вимикання окремих кліпів === | === Вимикання окремих кліпів === | ||
| Line 63: | Line 95: | ||
[[File:Disabling_individual_clips.png]] | [[File:Disabling_individual_clips.png]] | ||
Окремі кліпи можна вимикати без вилучення з монтажного столу (ні відео, ні звук з таких кліпів не потраплятимуть до результату) — це працює для усіх типів кліпів. Клацніть правою кнопкою на кліпі і виберіть <menuchoice>Вимкнути кліп</menuchoice>. | |||
=== Додаткова інформація === | === Додаткова інформація === | ||
Revision as of 17:39, 31 May 2021
Монтажний стіл

Панель монтажного стола є центральною частиною Kdenlive. Вона складається з чотирьох частин (див. знімок вікна).
- 1 — панель зміни розмірів доріжки. За допомогою піктограм з кнопками ви можете змінювати висоту доріжки. За їхньою допомогою можна вдвічі зменшити чи збільшити висоту. Типову висоту доріжок можна налаштувати за допомогою діалогового вікна параметрів Kdenlive.
- 2 — лінійка монтажного столу. На цій лінійці буде показано позицію у кадрах та за часом. Позначену зеленим кольором область називають зоною позначення. За допомогою такої зони можна наказати програмі обробити лише частину проекту. За допомогою клацання лівою кнопкою миші на лінійці монтажного столу можна перевести курсор у відповідну позицію. За допомогою контекстного меню лінійки монтажного столу ви можете керувати напрямними.
- 3 — заголовок доріжки. На цій панелі буде показано параметри доріжки. Згори буде показано назву доріжки (Video 2 на знімку вікна). Цю назву може бути змінено простим клацанням лівою кнопкою миші на ній. Ниже буде показано піктограми (запобігати додаванню або вилученню кліпів), та . За допомогою клацання правою кнопкою миші на заголовку доріжки ви можете отримати доступ до контекстного меню керування доріжками.
- 4 — сама доріжка, куди ви можете скидати кліпи.
Починаючи з версії 21.04.0
Панелі масштабування
Окрім доступності смужок масштабування на панелі монітора та панелях гортання ключових кадрів, у новій версії смужки масштабування доступні і на монтажному столі. Ви можете без проблем збільшувати і зменшувати масштаб на монтажному столі перетягуванням країв на смужці гортання монтажного столу. (Невдовзі буде реалізовано вертикальні смужки масштабування.) Рекомендуємо до відтворення це відео у повноекранному режимі.
Відомості щодо клавіатурних скорочень
Було додано дані щодо клавіатурних скорочень ліворуч, а контекстні відомості було пересунуто у праву частину смужки стану. Рекомендуємо відтворювати наведене нижче відео у повноекранному режимі.
Удосконалені елементи інтерфейсу монтажного столу
Візуально перероблено монтажний стіл — кольори напрямних і позначок стали контрастнішими і кращими. Напрямні пересунуто вище за лінійку монтажного столу, а зображення попереднього перегляду та смужки зон — під неї.
Поділ звуку/відео
З версії 19.04.0
Починаючи з версії 19.04.0, розробниками було змінено схему роботи доріжок на монтажному столі. У сучасних версіях кожна доріжка містить або звукові, або відеодані. Тому на доріжці може міститися або звуковий або відеокліп. При перетягуванні кліпу, який містить і звукові, і відеодані, кліп буде автоматично поділено — частина із відео буде розташована на відеодоріжці, а частина із звуковими даними — на звуковій доріжці.
Поділ звуку і відео є важливим для реалізації переходів на одній доріжці.
Курсор монтажного столу

Позначає позицію, кадр якої показано на панелі Монітор проєкту. Пересунути позицію можна перетягуванням курсора монтажного столу (або позначки позиції).
Починаючи з версії 0.9.4 під час перетягування курсора монтажного столу відтворюватиметься звукова доріжка кліпу. Ця можливість працюватиме, лише якщо вами було позначено пункт «Використовувати Open GL для відтворення відео» на сторінці Параметри -> Налаштувати Kdenlive -> Відтворення.
Доріжки
Панель монтажного стола складається з доріжок. Передбачено два різновиди доріжок: звукові та відеодоріжки. Кількість доріжок визначається під час створення проекту за допомогою діалогового вікна параметрів проекту. Додавання кліпу на монтажний стіл можна виконати перетягуванням його з панелі дерева проекту або панелі монітора кліпу. Докладніший опис доріжок можна знайти у описі меню доріжок.
Зміна розмірів доріжок
З версії 19.04.0
Ви можете змінювати розміри окремих доріжок. (Утримування натиснутою клавіші Shift призводить до синхронної зміни у висоті усіх відеодоріжок або звукових доріжок.)
Інтерактивне перемикання між двома різними режимами компонування (змішаними або розділеними).
Придатні до налаштовування мініатюри для кожної доріжки
З версії 19.04.0
Ви можете перемкнути показ між режимами , , і .
Вимикання окремих кліпів
З версії 19.04.0
Окремі кліпи можна вимикати без вилучення з монтажного столу (ні відео, ні звук з таких кліпів не потраплятимуть до результату) — це працює для усіх типів кліпів. Клацніть правою кнопкою на кліпі і виберіть .
Додаткова інформація