Digikam/Assign Keyboard Shortcuts to Tags in digiKam/it: Difference between revisions
(Importing a new version from external source) |
(Importing a new version from external source) |
||
| Line 12: | Line 12: | ||
Fai clic sul pulsante <menuchoice>Scorciatoia</menuchoice> e premi la combinazione di tasti desiderata per registrare la scorciatoia. Premi il pulsante <menuchoice>OK</menuchoice> ed ecco fatto. Ora seleziona una foto, premi la scorciatoia da tastiera specificata e '''digiKam''' assegnerà la giusta etichetta alla foto. | Fai clic sul pulsante <menuchoice>Scorciatoia</menuchoice> e premi la combinazione di tasti desiderata per registrare la scorciatoia. Premi il pulsante <menuchoice>OK</menuchoice> ed ecco fatto. Ora seleziona una foto, premi la scorciatoia da tastiera specificata e '''digiKam''' assegnerà la giusta etichetta alla foto. | ||
[[Category: | [[Category:Grafica/it]] | ||
[[Category: | [[Category:Fotografia/it]] | ||
[[Category: | [[Category:Guide/it]] | ||
Latest revision as of 17:57, 31 May 2011
Assegnare scorciatoie da tastiera alle etichette in digiKam
Trascritto dal blog di Dmitri Popov, 25 maggio 2011
digiKam facilita l'assegnazione di etichette alle foto. Seleziona una o più foto, espandi la barra laterale destra , spunta le etichette desiderate e premi il pulsante . Puoi anche assegnare scorciatoie da tastiera alle etichette più utilizzate per velocizzare l'assegnazione delle etichette. Per assegnare una scorciatoia da tastiera fai clic destro sull'etichetta desiderata nella barra laterale destra e scegli .
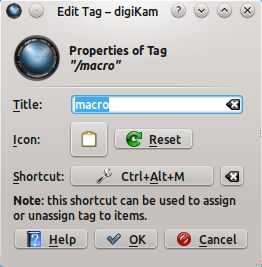
Fai clic sul pulsante e premi la combinazione di tasti desiderata per registrare la scorciatoia. Premi il pulsante ed ecco fatto. Ora seleziona una foto, premi la scorciatoia da tastiera specificata e digiKam assegnerà la giusta etichetta alla foto.
