Digikam/Color Labels and Picks/uk: Difference between revisions
(Created page with "digiKam/Позначки кольорів та впорядкувальні позначки") |
(Created page with "Спосіб використання обох можливостей залежить від того, яким чином ви звикли обробляти фотограф...") |
||
| (4 intermediate revisions by the same user not shown) | |||
| Line 1: | Line 1: | ||
<languages /> | <languages /> | ||
== | == Нові можливості у digiKam 2.0: позначки кольорів та впорядкувальні позначки == | ||
Створено на основі допису у блозі Дмітрія Попова (Dmitri Popov), 22 березня 2011 року | |||
Окрім численних покращень, у '''digiKam 2.0''' ви зможете скористатися зручними новими можливостями, зокрема ''позначками кольорів'' та ''впорядкувальними позначками''. Якщо можна здогадатися з назви, за допомогою позначок кольорів ви можете призначати коди кольорів до ваших фотографій. | |||
[[Image:Digikam_colorlabel.png|center|500px|thumb]] | [[Image:Digikam_colorlabel.png|center|500px|thumb]] | ||
Щоб додати позначку кольору до окремої фотографії, наведіть на її пункт вказівник миші, клацніть правою кнопкою і виберіть пункт <menuchoice>Призначення позначок -> Колір</menuchoice>, а потім виберіть бажаний колір. Для кожної з позначок кольорів передбачено окреме клавіатурне скорочення, отже ви можете швидко призначати колір за допомогою клавіатури. Наприклад, щоб призначити малиновий колір, натисніть комбінацію клавіш <keycap>Ctrl + Alt + 6</keycap>. Щоб зняти позначку кольору з фотографії, натисніть комбінацію клавіш <keycap>Ctrl + Alt + 0</keycap>. Впорядкувальні позначки призначаються і знімаються подібним же чином. Ви можете призачнити три впорядкувальні позначки: <menuchoice>У черзі</menuchoice>, <menuchoice>Прийнято</menuchoice> і <menuchoice>Відкинуто</menuchoice>. Для призначення позначок скористайтеся пунктом контекстного меню <menuchoice>Призначення позначок -> Впорядкування</menuchoice> або типовими клавіатурними скороченнями. | |||
Спосіб використання обох можливостей залежить від того, яким чином ви звикли обробляти фотографічні матеріали. Якщо ви надсилаєте фотографії до фотоагенції або на сайт фотокрамниці, за допомогою впорядкувальних позначок ви зможете стежити за станом обробки кожної надісланої фотографії. Позначки кольорів можуть бути корисними у декількох випадках. Наприклад, ви можете призначати кольори для стеження за отриманими фотографіями, позначаючи кольорами відповідність фотографій темі. Крім того, ви можете позначати рівень конфіденційності кожної фотографії: червоний для приватних фотографій, жовтий для тих, які можна показувати родичам і друзям і зелений для повністю відкритих фотографій. Якщо коротко, за достатнього рівня уяви ви можете перетворити позначки на потужний і гнучкий інструмент керування вашими фотографіями. | |||
[[Category: | [[Category:Графіка/uk]] | ||
[[Category: | [[Category:Фотографія/uk]] | ||
[[Category: | [[Category:Підручники/uk]] | ||
Latest revision as of 20:06, 22 March 2011
Нові можливості у digiKam 2.0: позначки кольорів та впорядкувальні позначки
Створено на основі допису у блозі Дмітрія Попова (Dmitri Popov), 22 березня 2011 року
Окрім численних покращень, у digiKam 2.0 ви зможете скористатися зручними новими можливостями, зокрема позначками кольорів та впорядкувальними позначками. Якщо можна здогадатися з назви, за допомогою позначок кольорів ви можете призначати коди кольорів до ваших фотографій.
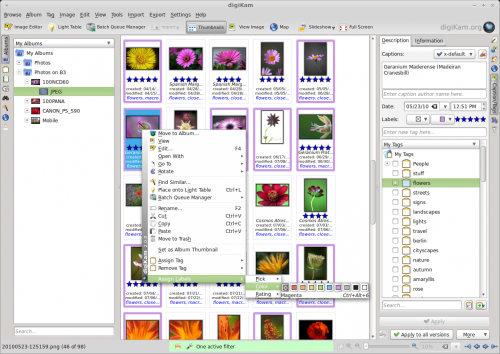
Щоб додати позначку кольору до окремої фотографії, наведіть на її пункт вказівник миші, клацніть правою кнопкою і виберіть пункт , а потім виберіть бажаний колір. Для кожної з позначок кольорів передбачено окреме клавіатурне скорочення, отже ви можете швидко призначати колір за допомогою клавіатури. Наприклад, щоб призначити малиновий колір, натисніть комбінацію клавіш Ctrl + Alt + 6. Щоб зняти позначку кольору з фотографії, натисніть комбінацію клавіш Ctrl + Alt + 0. Впорядкувальні позначки призначаються і знімаються подібним же чином. Ви можете призачнити три впорядкувальні позначки: , і . Для призначення позначок скористайтеся пунктом контекстного меню або типовими клавіатурними скороченнями.
Спосіб використання обох можливостей залежить від того, яким чином ви звикли обробляти фотографічні матеріали. Якщо ви надсилаєте фотографії до фотоагенції або на сайт фотокрамниці, за допомогою впорядкувальних позначок ви зможете стежити за станом обробки кожної надісланої фотографії. Позначки кольорів можуть бути корисними у декількох випадках. Наприклад, ви можете призначати кольори для стеження за отриманими фотографіями, позначаючи кольорами відповідність фотографій темі. Крім того, ви можете позначати рівень конфіденційності кожної фотографії: червоний для приватних фотографій, жовтий для тих, які можна показувати родичам і друзям і зелений для повністю відкритих фотографій. Якщо коротко, за достатнього рівня уяви ви можете перетворити позначки на потужний і гнучкий інструмент керування вашими фотографіями.
