Digikam/Facebook/uk: Difference between revisions
(Created page with "center") |
No edit summary |
||
| (11 intermediate revisions by 2 users not shown) | |||
| Line 11: | Line 11: | ||
Після натискання пункту меню програма попросить вас увійти до вашого облікового запису Facebook або пов’язати ваш обліковий запис Facebook з '''digiKam'''. Буде відкрито вікно програми для перегляду інтернету на сторінці входу до системи. Після введення реєстраційних даних ви побачите вікно, подібне до наведеного нижче. | |||
[[Image:Digikam_Screenshot- | [[Image:Digikam_Screenshot-11_uk.png|center]] | ||
За допомогою цього вікна ви зможете звантажити фотографії з вашого власного альбому або альбому вашого друга. Якщо ви виберете ваш альбом, після натискання спадного списку <menuchoice>Альбом</menuchoice> ви побачите список вивантажених вами альбомів. Якщо ви хочете звантажити знімки з альбому друга або подруги, виберіть його або її ім’я, а потім вкажіть альбом, знімки з якого ви хочете звантажити. Як ви можете бачити зі знімка, вам слід вказати теку, куди буде звантажено фотографії. Виберіть теку для вашого альбому, натисніть кнопку <menuchoice>Створити альбом</menuchoice> і вкажіть назву альбому. Потім натисніть кнопку <menuchoice>Почати звантаження</menuchoice>. У відповідь програма звантажити вказані вами знімки. | |||
[[Image:Digikaface.jpeg|center|500px|thumb]] | [[Image:Digikaface.jpeg|center|500px|thumb]] | ||
== | ==Вивантаження фотографій на Facebook за допомогою digiKam== | ||
Тепер давайте обговоримо вивантаження фотографій на сторінку Facebook за допомогою '''digiKam'''. | |||
Вивантажувати фотографії дуже просто. Позначте фотографії, які ви бажаєте вивантажити, і скористайтеся пунктом меню <menuchoice>Експорт -> Експортувати до Facebook</menuchoice>. У відповідь буде відкрито нове вікно, у якому програма попросить вас увійти до системи Facebook. Виконайте настанови програми і ви побачите вікно, подібне до наведеного нижче. | |||
[[Image: | [[Image:Digikam_Facebook_uk.png|center|500px|thumb]] | ||
Як бачите, процедура доволі проста і зрозуміла. Ви можете створити альбом і визначити його назву. Ви можете наказати програмі змінити розміри зображень відповідно до ваших уподобань або змінити якість стискання JPG. Після визначення всіх параметрів натисніть кнопку <menuchoice>Почати вивантаження</menuchoice>. | |||
[[Category: | [[Category:Графіка/uk]] | ||
[[Category: | [[Category:Фотографія/uk]] | ||
[[Category: | [[Category:Підручники/uk]] | ||
Latest revision as of 17:19, 2 March 2011
Звантаження альбомів Facebook за допомогою digiKam
Створено на основі допису у блозі Мохамеда Маліка (Mohamed Malik), 15 лютого 2011 року
Бажаєте звантажити зображення з альбомів Facebook ваших друзів або власного альбому? Не хочете звантажувати кожну фотографію окремо? digiKam допоможе вам впоратися із завданням. Нижче наведено відповідні настанови.
Відкрийте меню і виберіть у ньому пункт . Нижче наведено знімок з позначеним пунктом меню.
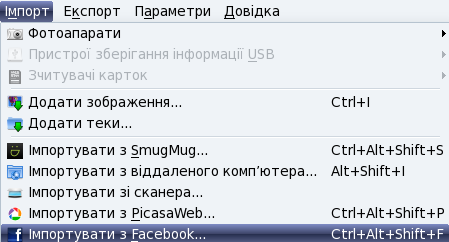
Після натискання пункту меню програма попросить вас увійти до вашого облікового запису Facebook або пов’язати ваш обліковий запис Facebook з digiKam. Буде відкрито вікно програми для перегляду інтернету на сторінці входу до системи. Після введення реєстраційних даних ви побачите вікно, подібне до наведеного нижче.
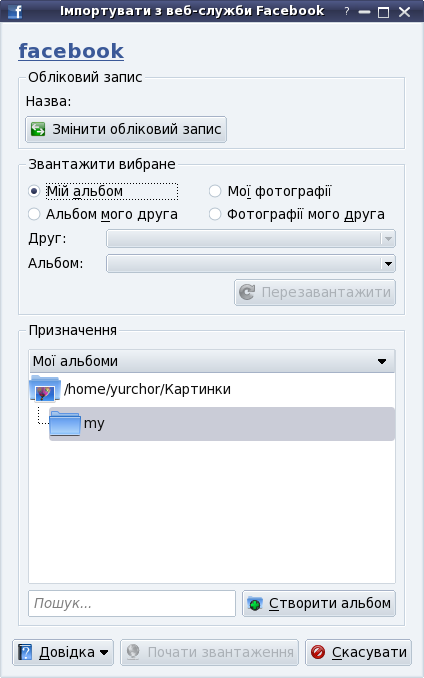
За допомогою цього вікна ви зможете звантажити фотографії з вашого власного альбому або альбому вашого друга. Якщо ви виберете ваш альбом, після натискання спадного списку ви побачите список вивантажених вами альбомів. Якщо ви хочете звантажити знімки з альбому друга або подруги, виберіть його або її ім’я, а потім вкажіть альбом, знімки з якого ви хочете звантажити. Як ви можете бачити зі знімка, вам слід вказати теку, куди буде звантажено фотографії. Виберіть теку для вашого альбому, натисніть кнопку і вкажіть назву альбому. Потім натисніть кнопку . У відповідь програма звантажити вказані вами знімки.
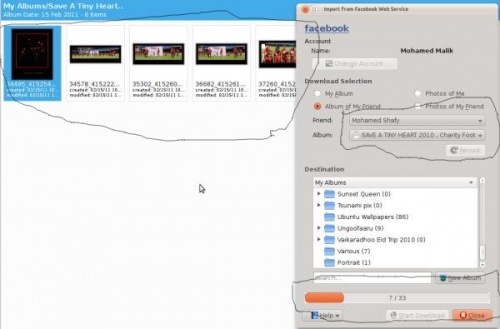
Вивантаження фотографій на Facebook за допомогою digiKam
Тепер давайте обговоримо вивантаження фотографій на сторінку Facebook за допомогою digiKam.
Вивантажувати фотографії дуже просто. Позначте фотографії, які ви бажаєте вивантажити, і скористайтеся пунктом меню . У відповідь буде відкрито нове вікно, у якому програма попросить вас увійти до системи Facebook. Виконайте настанови програми і ви побачите вікно, подібне до наведеного нижче.
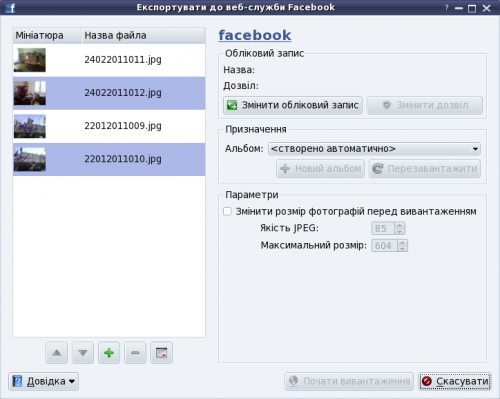
Як бачите, процедура доволі проста і зрозуміла. Ви можете створити альбом і визначити його назву. Ви можете наказати програмі змінити розміри зображень відповідно до ваших уподобань або змінити якість стискання JPG. Після визначення всіх параметрів натисніть кнопку .
