Digikam/Geotagging in digiKam 2.0/uk: Difference between revisions
(Created page with "Category:Графіка/uk
Category:Фотографія/uk
Category:Підручники/uk") |
No edit summary |
||
| (7 intermediate revisions by the same user not shown) | |||
| Line 4: | Line 4: | ||
Прив’язування до позицій на карті не є новою можливістю, але у '''digiKam 2.0''' інтерфейс відповідного додатка було повністю перероблено з метою спрощення прив’язування фотографій до певних позицій на карті. У новому інтерфейсі геопозиціювання (<menuchoice>Зображення -> Геолокація</menuchoice>) зібрано всі інструменти геопозиціювання. Саме вікно складається з трьох частин: панелі карти з картою та панеллю інструментів навігації, розташованого під нею списку позначених фотографій та бічної панелі, розташованої праворуч. На бічній панелі буде показано вміст поточного розділу керування. | |||
| Line 10: | Line 10: | ||
Щоб прив’язати фотографії до певних позицій, вам слід отримати координати місця, де було створено фотографію. У інтерфейсі <menuchoice>Геолокація</menuchoice> передбачено декілька способів визначення цих координат. Для початку, ви можете скористатися мишею для гортання карти і визначення відповідного місця. Типово, інтерфейс <menuchoice>Геолокація</menuchoice> використовує карти служби '''OpenStreetMap''' (OSM), але ви можете перемкнутися на '''Карти Google''' за допомогою кнопки <menuchoice>Параметри карт</menuchoice>, розташованої під панеллю карти. Якщо вам відома повна або часткова адреса місця зйомки, ви можете скористатися вбудованою можливістю пошуку для пошуку відповідного місця на карті. Відкрийте вкладку <menuchoice>Пошук</menuchoice>, введіть адресу у поле пошуку і натисніть кнопку <menuchoice>Шукати</menuchoice>. У відповідь програма покаже список відповідників адреси з позначками адрес на карті. | |||
Найпростішим способом додавання географічних координат зйомки є перетягування фотографії зі списку до відповідної позначки на карті. Крім того, ви можете призначати географічні координати певного результату пошуку до фотографій. Щоб зробити це, позначте фотографії у списку, клацніть на пункті потрібної вам адреси правою кнопкою миші і скористайтеся пунктом контекстного меню <menuchoice>Пересунути позначені зображення на цю позицію</menuchoice>. | |||
Після прив’язки всіх фотографій до певних географічних координат натисніть кнопку <menuchoice>Застосувати</menuchoice>, щоб записати мітки позицій до файлів фотографій. | |||
| Line 20: | Line 20: | ||
У інтерфейсі інструмента <menuchoice>Геолокація</menuchoice> передбачено ще одну чудову можливість, яка має назву ''Зворотне геокодування''. За допомогою цієї можливості ви зможете отримувати зручні для читання адреси (місто, вулиця, країна тощо) для місць зйомки, координати яких відомі програмі. Визначені адреси може бути записано до файлів фотографій як нові мітки, отже ви зможете швидко знайти фотографії, створені у певній країні, місті або навіть на певній вулиці. | |||
Одним зі способів практичного використання цієї можливості є створення спеціальної мітки ''Places'' (місця) для наступного додавання до неї підміток, отриманих зворотним геокодуванням. Створіть нову мітку з назвою ''Places'' (для цього можна скористатися бічною панеллю <menuchoice>Мітки</menuchoice>). Позначте фотографії у списку і скористайтеся пунктом меню <menuchoice>Зображення -> Геолокація</menuchoice>. Якщо для фотографій ще не встановлено прив’язки до місць, встановіть для них географічні координати місця зйомки. ПІсля цього поверніться до розділу <menuchoice>Зворотне геокодування</menuchoice>, наведіть вказівник миші на пункт мітки <menuchoice>Places</menuchoice> і скористайтеся пунктами контекстного меню для додавання елементів адреси (зокрема назви країни або міста) до мітки. Позначте всі фотографії у списку і натисніть кнопку <menuchoice>Застосувати зворотне геокодування</menuchoice>. Має бути показано підмітки країни і міста (наприклад, Ukraine, Kyiv) у мітці «Places». Натисніть кнопку <menuchoice>Застосувати</menuchoice>. Ось і все. Тепер ви можете скористатися бічною панеллю <menuchoice>Фільтрування</menuchoice> для пришвидшення пошуку фотографій, створених у певній країні або у певному місті. | |||
[[Category:Графіка/uk]] | [[Category:Графіка/uk]] | ||
[[Category:Фотографія/uk]] | [[Category:Фотографія/uk]] | ||
[[Category:Підручники/uk]] | [[Category:Підручники/uk]] | ||
Latest revision as of 13:35, 11 December 2012
Прив’язування фотографій до позицій на карті у digiKam 2.0
Створено на основі допису у блозі Дмітрія Попова (Dmitri Popov), 24 березня 2011 року
Прив’язування до позицій на карті не є новою можливістю, але у digiKam 2.0 інтерфейс відповідного додатка було повністю перероблено з метою спрощення прив’язування фотографій до певних позицій на карті. У новому інтерфейсі геопозиціювання () зібрано всі інструменти геопозиціювання. Саме вікно складається з трьох частин: панелі карти з картою та панеллю інструментів навігації, розташованого під нею списку позначених фотографій та бічної панелі, розташованої праворуч. На бічній панелі буде показано вміст поточного розділу керування.
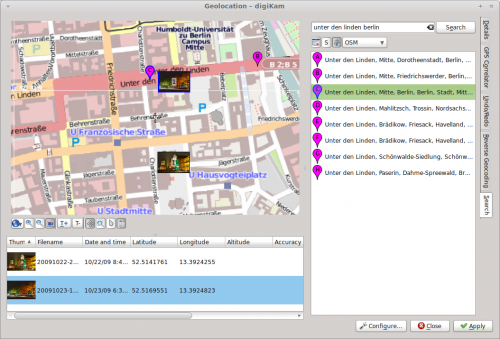
Щоб прив’язати фотографії до певних позицій, вам слід отримати координати місця, де було створено фотографію. У інтерфейсі передбачено декілька способів визначення цих координат. Для початку, ви можете скористатися мишею для гортання карти і визначення відповідного місця. Типово, інтерфейс використовує карти служби OpenStreetMap (OSM), але ви можете перемкнутися на Карти Google за допомогою кнопки , розташованої під панеллю карти. Якщо вам відома повна або часткова адреса місця зйомки, ви можете скористатися вбудованою можливістю пошуку для пошуку відповідного місця на карті. Відкрийте вкладку , введіть адресу у поле пошуку і натисніть кнопку . У відповідь програма покаже список відповідників адреси з позначками адрес на карті.
Найпростішим способом додавання географічних координат зйомки є перетягування фотографії зі списку до відповідної позначки на карті. Крім того, ви можете призначати географічні координати певного результату пошуку до фотографій. Щоб зробити це, позначте фотографії у списку, клацніть на пункті потрібної вам адреси правою кнопкою миші і скористайтеся пунктом контекстного меню .
Після прив’язки всіх фотографій до певних географічних координат натисніть кнопку , щоб записати мітки позицій до файлів фотографій.
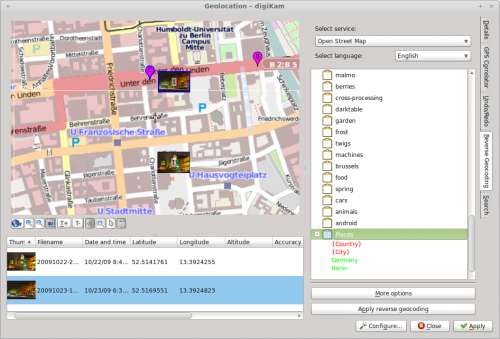
У інтерфейсі інструмента передбачено ще одну чудову можливість, яка має назву Зворотне геокодування. За допомогою цієї можливості ви зможете отримувати зручні для читання адреси (місто, вулиця, країна тощо) для місць зйомки, координати яких відомі програмі. Визначені адреси може бути записано до файлів фотографій як нові мітки, отже ви зможете швидко знайти фотографії, створені у певній країні, місті або навіть на певній вулиці.
Одним зі способів практичного використання цієї можливості є створення спеціальної мітки Places (місця) для наступного додавання до неї підміток, отриманих зворотним геокодуванням. Створіть нову мітку з назвою Places (для цього можна скористатися бічною панеллю ). Позначте фотографії у списку і скористайтеся пунктом меню . Якщо для фотографій ще не встановлено прив’язки до місць, встановіть для них географічні координати місця зйомки. ПІсля цього поверніться до розділу , наведіть вказівник миші на пункт мітки і скористайтеся пунктами контекстного меню для додавання елементів адреси (зокрема назви країни або міста) до мітки. Позначте всі фотографії у списку і натисніть кнопку . Має бути показано підмітки країни і міста (наприклад, Ukraine, Kyiv) у мітці «Places». Натисніть кнопку . Ось і все. Тепер ви можете скористатися бічною панеллю для пришвидшення пошуку фотографій, створених у певній країні або у певному місті.
