digiKam/Прив’язування фотографій до позицій на карті у digiKam 2.0
Прив’язування фотографій до позицій на карті у digiKam 2.0
Створено на основі допису у блозі Дмітрія Попова (Dmitri Popov), 24 березня 2011 року
Прив’язування до позицій на карті не є новою можливістю, але у digiKam 2.0 інтерфейс відповідного додатка було повністю перероблено з метою спрощення прив’язування фотографій до певних позицій на карті. У новому інтерфейсі геопозиціювання () зібрано всі інструменти геопозиціювання. Саме вікно складається з трьох частин: панелі карти з картою та панеллю інструментів навігації, розташованого під нею списку позначених фотографій та бічної панелі, розташованої праворуч. На бічній панелі буде показано назву поточної ділянки.
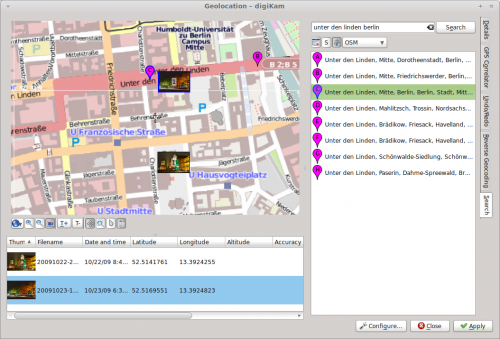
Щоб прив’язати фотографії до певних позицій, вам слід отримати координати місця, де було створено фотографію. У інтерфейсі передбачено декілька способів визначення цих координат. Для початку, ви можете скористатися мишею для гортання карти і визначення відповідного місця. Типово, інтерфейс використовує карти служби OpenStreetMap (OSM), але ви можете перемкнутися на Карти Google за допомогою кнопки , розташованої під панеллю карти. Якщо вам відома повна або часткова адреса місця зйомки, ви можете скористатися вбудованою можливістю пошуку для пошуку відповідного місця на карті. Відкрийте вкладку , введіть адресу у поле пошуку і натисніть кнопку . У відповідь програма покаже список відповідників адреси з позначками адрес на карті.
Найпростішим способом додавання географічних координат зйомки є перетягування фотографії зі списку до відповідної позначки на карті. Крім того, ви можете призначати географічні координати певного результату пошуку до фотографій. Щоб зробити це, позначте фотографії у списку, клацніть на пункті потрібної вам адреси правою кнопкою миші і скористайтеся пунктом контекстного меню .
Once you’ve assigned the geographical coordinates to the photos, press the button to write geotags to the photos.
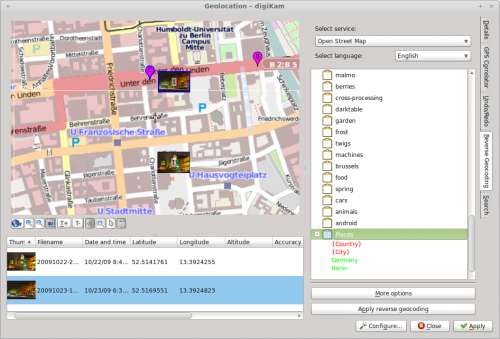
The interface offers another nifty feature called Reverse Geocoding. This tool can retrieve human-readable locations such as city, street, country, etc. for photos based on their geographical coordinates. The obtained location names can be stored in photos as new tags, so you can easily search for photos taken in a specific country, city, or even street.
One way to put this feature to practical use is to create a dedicated Places tag, and then use reverse geocoding to add place-related sub-tags to it. To do this, create a new tag called Places (you can do this in the sidebar). Select then the desired photos and choose . If the photos are not already geotagged, assign geographical coordinates to them. Switch then to the section, right-click on the tag, and use the available context menu items to add the address elements to the tag (e.g., Country and City). Select all the photos in the list and press the button. You should see the country and city sub-tags (e.g., Germany and Berlin) under Places. Hit then the button, and you are done. Now you can use the sidebar to quickly locate photos taken in a specific country and city.
