Digikam/Soft Proofing/da: Difference between revisions
(Importing a new version from external source) |
No edit summary |
||
| (8 intermediate revisions by 2 users not shown) | |||
| Line 1: | Line 1: | ||
<languages /> | <languages /> | ||
== Soft | == Soft-proofing i digiKam == | ||
Fra Dmitri Popovs blog, 21. maj, 2012 | |||
''Soft proofing'' | ''Soft-proofing'' er en teknik, som lader dig se, hvordan fotoet vil komme til at se ud, nå det bliver printet med en specifik printer og fotomedie (papir, canvas, osv.) uden faktisk at printe fotoet. Mange professionelle fotobehandlingsprogrammer understøtter soft-proofing, og '''digiKam''' er ingen undtagelse. | ||
For at få denne funktion til at virke i '''digiKam''' skal du angive farveprofilen for din skærm og outputenhed (fx printeren). Men før du gør det skal du skaffe [http://en.wikipedia.org/wiki/ICC_profile ICC-farveprofilen] for din printer og dit printmedium. Lad os sige, at du bruger en Epson 9880 printer til at printe på IJMF professionelt højglans fotopapir fra Diamond Jet. Hent den relevante ICC-profil fra firmaets hjemmeside. Lav mappen <tt>~/icc</tt> og flyt den hentede <tt>.iic</tt>-fil hertil. I '''digiKam''' vælger du <menuchoice>Indstillinger -> Indstil digiKam</menuchoice>, går til afsnittet <menuchoice>Farvehåndtering</menuchoice> og klikker på fanebladet <menuchoice>Profiler</menuchoice>. Vælg den ønskede farveprofil i drop-ned-listen <menuchoice>Skærmprofil</menuchoice> (standardprofilen sRGB IEC61966-2.1 er et godt valg i de fleste tilfælde). Angiv derefter stien til mappen <tt>~/icc</tt> i afsnittet <menuchoice>Depot med farveprofiler</menuchoice>. Klik på <menuchoice>O.k</menuchoice> for at gemme ændringerne, luk dialogvinduet og genstart så '''digiKam'''. | |||
| Line 12: | Line 12: | ||
For at aktivere soft-proofing åbner du det foto, som du vil redigere og vælger <menuchoice>Vis -> Indstilling af soft-proofing</menuchoice>. Vælg den downloadede <tt>.icc</tt>-farveprofil i drop-ned-listen <menuchoice>Profil for output-enhed der skal simuleres</menuchoice> og derefter det ønskede punkt i drop-ned-listen <menuchoice>Renderingsformål</menuchoice>; generelt bør du vælge ''Relativt kolorimetrisk'', men hvis din printer kun understøtter et begrænset toneomfang, så prøv at bruge renderingsformålet ''Perceptuel'' i stedet. Aktivér så tilvalget <menuchoice>Fremhæv farver som er uden for toneomfanget</menuchoice> og vælg den fremhævningsfarve du ønsker. Aktivér endelig soft-proofing ved at klikke på knappen <menuchoice>Soft-proofing til</menuchoice>, så skulle du se fotoet præcist som det vil se ud, når det bliver printet. | |||
[[Category: | [[Category:Grafik/da]] | ||
[[Category: | [[Category:Fotografi/da]] | ||
[[Category: | [[Category:Vejledning/da]] | ||
Latest revision as of 19:19, 27 May 2012
Soft-proofing i digiKam
Fra Dmitri Popovs blog, 21. maj, 2012
Soft-proofing er en teknik, som lader dig se, hvordan fotoet vil komme til at se ud, nå det bliver printet med en specifik printer og fotomedie (papir, canvas, osv.) uden faktisk at printe fotoet. Mange professionelle fotobehandlingsprogrammer understøtter soft-proofing, og digiKam er ingen undtagelse.
For at få denne funktion til at virke i digiKam skal du angive farveprofilen for din skærm og outputenhed (fx printeren). Men før du gør det skal du skaffe ICC-farveprofilen for din printer og dit printmedium. Lad os sige, at du bruger en Epson 9880 printer til at printe på IJMF professionelt højglans fotopapir fra Diamond Jet. Hent den relevante ICC-profil fra firmaets hjemmeside. Lav mappen ~/icc og flyt den hentede .iic-fil hertil. I digiKam vælger du , går til afsnittet og klikker på fanebladet . Vælg den ønskede farveprofil i drop-ned-listen (standardprofilen sRGB IEC61966-2.1 er et godt valg i de fleste tilfælde). Angiv derefter stien til mappen ~/icc i afsnittet . Klik på for at gemme ændringerne, luk dialogvinduet og genstart så digiKam.
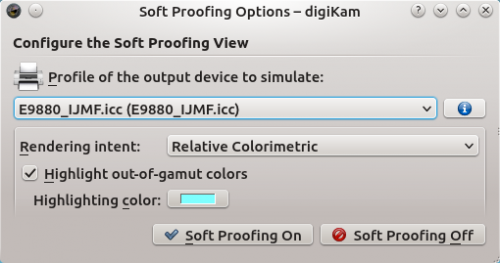
For at aktivere soft-proofing åbner du det foto, som du vil redigere og vælger . Vælg den downloadede .icc-farveprofil i drop-ned-listen og derefter det ønskede punkt i drop-ned-listen ; generelt bør du vælge Relativt kolorimetrisk, men hvis din printer kun understøtter et begrænset toneomfang, så prøv at bruge renderingsformålet Perceptuel i stedet. Aktivér så tilvalget og vælg den fremhævningsfarve du ønsker. Aktivér endelig soft-proofing ved at klikke på knappen , så skulle du se fotoet præcist som det vil se ud, når det bliver printet.
