KDevelop4/Manual/Working with source code/da: Difference between revisions
(Importing a new version from external source) |
(Importing a new version from external source) |
||
| Line 51: | Line 51: | ||
[[Image:kdevelop-11.png|thumb|300px|center]] | [[Image:kdevelop-11.png|thumb|300px|center]] | ||
Bemærk de to symboler til venstre for det tre tilstandsfaneblade (hjertet og det uidentificérbare symbol til venstre for det). Hver af disse symboler repræsenterer et gemt arbejdssæt. Hvis du lader musen svæve over hjertesymbolet, så ser du noget i retning af dette: | |||
[[Image:kdevelop-12.png|thumb|600px|center]] | [[Image:kdevelop-12.png|thumb|600px|center]] | ||
Revision as of 10:09, 21 May 2011
Arbejdet med kildekode
Ved siden af fejlsøgning er skrivning og læsning af kildekode det, som du vil bruge mest tid med, når du udvikler software. Til dette formål giver KDevelop dig mange forskelige måder at udforske kildekoden og effektivisere skrivning af den. Som det vises i detaljer i de følgende afsnit, så er KDevelop ikke blot en kodeeditor — den er et system til at håndtere kildekode, som giver dig forskellige visninger af information, som findes i de filer, som tilsammen udgør kildekoden i din session.
Værktøjer og visninger
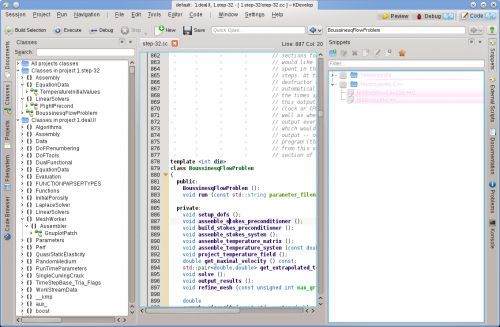
Til arbejdet med projekter har KDevelop begrebet værktøjer. Et værktøj giver dig en særlig visning af kildekoden eller en handling, som det kan udføre. Værktøjer repræsenteres af knapper, som findes rundt omkring i vinduets kant (med lodret tekst langs venstre og højre kant eller vandret langs bunden). Hvis du klikker på dem, så udvides de til et undervindue — en visning — indenfor hovedvinduet. Hvis du klikker på værktøjsknappen en gang til, så forsvinder visningen igen.
Billedet ovenfor viser et eksempel på værktøjer placeret i den venstre og højre kant. I billeder er værktøjet åbent til venstre og værktøjet til højre sammen med en editor til en kildefil i midten. I praksis vil du nok kun have editoren åben og måske værktøjet eller til venstre det meste af tiden. Andre værktøjer vil sikkert kun være åbne midlertidigt mens du bruger dem, sådan at der bliver mere plads til editoren.
Når du kører KDevelop første gang, så skulle du allerede have værktøjsknappen . Klik på den: det vil åbne et undervindue, som forneden viser de projekter, som du har føjet til sessionen og en visning af mapperne i dit projekt for oven.
Der er mange andre værktøjer, som du kan bruge i KDevelop, men deres knapper er ikke alle til stede i vindueskanten fra begyndelsen. For at føje flere til vælger du menuen . Her er nogle, som du sikkert vil få glæde af:
- Klasser: En fuldstændig liste af alle klasser, som bliver defineret i en af din sessions projekter med alle deres medlemsfunktioner og variable. Klik på et medlem for at åbne kildeeditorens vindue med markøren på det sted, hvor det emne, du klikkede på er defineret.
- Dokumenter: Viser de filer, som du for nylig har arbejdet med ordnet efter type (fx kildefil, patchfil eller rent tekstdokument).
- Kodebrowser: Dette værktøj viser ting, der er relaterede til det, som du aktuelt arbejder med afhængigt af, hvor markøren er placeret. Hvis den fx er på en
#includelinje, så vises information om den fil der bliver inkluderet, så som hvilke klasser, der deklareres i filen; hvis du er på en tom linje på filniveau, så vises de klasser og funktioner, som deklareres eller defineres i den aktuelle fil (alle vises som links: klikker du på dem, så bringes du til det sted i filen, hvor deklarationen eller definitionen er); hvis du er i en funktionsdefinition, så vises der, hvor funktionen deklareres og hvor den bruges. - Filsystem: Giver dig en trævisning af filsystemet.
- Dokumentation: Lader dig søge efter man-sider og andre hjælpedokumenter.
- Tekststumper: Her kan du gemme tekststumper, som du ofte har brug for og ikke har lyst til at skulle skrive hver gang. I projektet, som vises i billedet ovenfor er der ofte brug for kode som dette:
for (typename Triangulation<dim>::active_cell_iterator cell = triangulation.begin_active(); cell != triangulation.end(); ++cell)
Det er besværligt udtryk, med det sen næsten ud på samme måde, hver gang du har brug for sådan en løkke. Det gør udtrykket til en god kandidat til en tekststump. - Konsole: Åbner et vindue med en kommandolinje i KDevelops hovedvindue til de situationer, hvor du blot skal have udført enkelte kommandoer (fx hvis du skal køre
./configure).
En fuldstændig liste med værktøjer og visninger findes her.
For mange programmører er det vigtigst at have god plads i lodret retning. For at opnå dette kan du arrangere dine værktøjsvisninger i venstre og højre vindueskant. For at flytte et værktøj højreklikker du på dets knap og vælger en ny position til det.
Tilstande og arbejdssæt
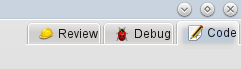
Hvis du er kommet så langt, så se lidt på øverste højre hjørne af KDevelops hovedvindue. Som det ses i billedet finder du her de tre tilstande, som KDevelop kan være i: (den tilstand, som vi diskuterer i dette kapitel om arbejdet med kildekoden), (se Fejlsøgning af programmer) og (se Arbejdet med versionskontrolsystemer).
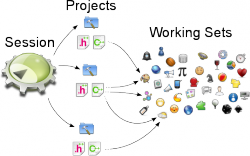
Hver tilstand har sit eget sæt af værktøjer i vindueskanten og sit eget arbejdssæt af aktuelt åbne filer og dokumenter. Desuden er hvert arbejdssæt knyttet til en session, svarende til den sammenhæng, der vises i billedet ovenfor. Bemærk, at filerne i arbejdssættet hører til samme session med kan komme fra forskellige projekter, som hører til samme session.
Hvis du åbner KDevelop for første gang, så er arbejdssættet tomt — der er ingen åbne filer. Men idet du åbner filer for redigering (eller fejlsøgning eller eftersyn i de andre tilstande), så vokser dit arbejdssæt. Som du kan se på billedet herunder, så viser et symbol i fanebladet at arbejdssættet ikke er tomt. Bemærk, at nå du lukker KDevelop, gemmes arbejdssættet og det genetableres, når du genstarter programmet, dvs. at du får det samme sæt af åbne filer.
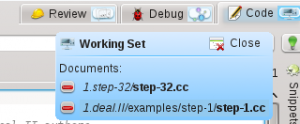
Hvis du lader musen svæve over symbolet for et arbejdssæt, så dukker der et værktøjstip frem, som viser dig hvilke filer, der aktuelt er åbne i dette arbejdssæt (her filerne step-32.cc og step-1.cc). Klikker du på det røde minustegn, så lukkes fanebladet med den tilsvarende fil. Klikker du på , så lukkes hele arbejdssættet på en gang (dvs. alle åbne filer lukkes). Pointen med at lukke et arbejdssæt er, at det ikke bare lukker alle filer men faktisk gemmer det og åbner et nyt, endnu tomt sæt. Det kan du se her:

Bemærk de to symboler til venstre for det tre tilstandsfaneblade (hjertet og det uidentificérbare symbol til venstre for det). Hver af disse symboler repræsenterer et gemt arbejdssæt. Hvis du lader musen svæve over hjertesymbolet, så ser du noget i retning af dette:

It shows you that the corresponding working set contains two files and their corresponding project names: Makefile and changes.h. Clicking will close and save the current working set (which as shown here has the files tria.h and tria.cc open) and instead open the selected working set. You can also permanently delete a working set, which removes it from the set of saved working sets.
Some useful keyboard shortcuts
KDevelop's editor follows the standard keyboard shortcuts for all usual editing operations. However, it also supports a number of more advanced operations when editing source code, some of which are bound to particular key combinations. The following are frequently particularly helpful:
| Jumping around in code | |
|---|---|
| Ctrl+Alt+O | Quick open file: enter part of a filename and select among all the files in the current session's projects' directory trees that match the string; the file will then be opened |
| Ctrl+Alt+C | Quick open class: enter part of a class name and select among all class names that match; the cursor will then jump to the class declaration |
| Ctrl+Alt+M | Quick open function: enter part of a (member) function name and select among all names that match; note that the list shows both declarations and definitions and the cursor will then jump to the selected item |
| Ctrl+Alt+Q | Universal quick open: type anything (file name, class name, function name) and get a list of anything that matches to select from |
| Ctrl+Alt+N | Outline: Provide a list of all things that are happening in this file, e.g. class declarations and function definitions |
| Ctrl+, | Jump to definition of a function if the cursor is currently on a function declaration |
| Ctrl+. | Jump to declaration of a function or variable if the cursor is currently in a function definition |
| Ctrl+Alt+PageDown | Jump to next function |
| Ctrl+Alt+PageUp | Jump to previous function |
| Ctrl+G | Goto line |
| Searching and replacing | |
| Ctrl+F | Find |
| F3 | Find next |
| Ctrl+R | Replace |
| Ctrl+Alt+F | Find-Replace in multiple files |
| Other things | |
| Ctrl+_ | Collapse one level: remove this block from view, for example if you want to focus on the bigger picture within a function |
| Ctrl++ | Expand one level: undo the collapsing |
| Ctrl+D | Comment out selected text or current line |
| Ctrl+Shift+D | Comment in selected text or current line |
| Alt+Shift+D | Document the current function. If the cursor is on a function or class declaration then hitting this key will create a doxygen-style comment pre-populated with a listing of all parameters, return values, etc. |
| Ctrl+T | Transpose the current and the previous character |
| Ctrl+K | Delete the current line (note: this is not just emacs' "delete from here to the end of the line") |

