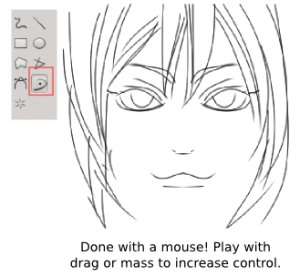Krita/Tutorial 1
Krita Tutorial
So why would you want to try out Krita? Artist David Revoy once termed Krita a "Production Beast." Here is my own list of reasons why you'd want to check it out:
Note: Krita's website states that "Krita is no fun without a tablet." That's a huge lie man, it's one of the most fun programs to use when you're tablet-less. xD (I don't have one either. Sure, it's probably more fun with a tablet, but you don't need one)
Symmetry Mode
I'm starting with this part because it's short. But yay, symmetry mode!
- Toggle it on and off with just a button at the top
- Redefine the axis with Shift + R, then click
- Symmetry Mode + Sketch brush is what I term the "Killer combo." As in, it will kill your productivity, because you're too busy having fun with 5-minute doodles.
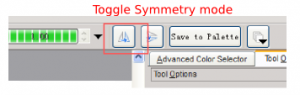

5-minute doodle. With a mouse! (Hopefully you'll eventually get sick of doing these and start doing "proper" drawings)
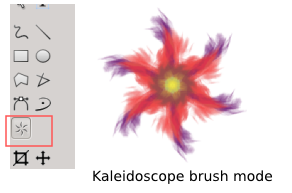
Alternatively, Krita has a Multi-brush mode, to create Kaleidoscope-like drawings. Change the axis or define the number of axes in Tool Options.
A painting-oriented interface
Drawing
The awesome part about painting with Krita is that its interface is geared towards helping you draw quickly and efficiently.
- Brush presets: Krita has lots of different brush engines. Fortunately, it comes with great default brush presets, made by artists, to be used by artists! Just click to select. More on this later.
- : dynamically resize brush size. This just saves So much time.
- I and O: Decrease / Increase opacity (or just drag the slide at the top)
- : zoom in and out
- Ctrl + Click: select color.
- Tab: Canvas-only mode
- M: Mirror image.
- B: Switch from whatever mode you're using to Brush/Freehand mode.
- E: Erase mode. In Krita, any brush can be used as an eraser!
- Ctrl + Z / Ctrl + Shift + Z to undo/Redo (like most programs)