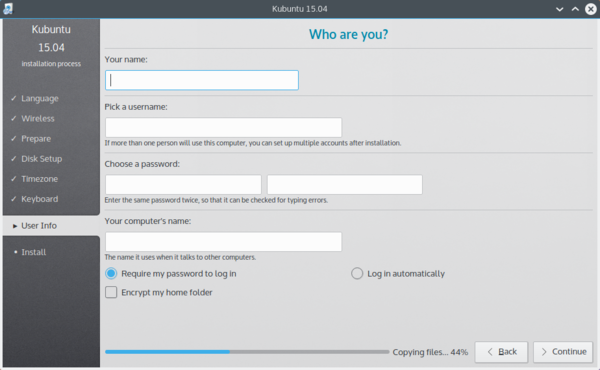Kubuntu/Installation/da: Difference between revisions
No edit summary |
(Updating to match new version of source page) |
||
| Line 2: | Line 2: | ||
<languages /> | <languages /> | ||
<span class="mw-translate-fuzzy"> | |||
== Installation == | == Installation == | ||
</span> | |||
<span class="mw-translate-fuzzy"> | |||
Der er mange gode grunde til at installere '''Kubuntu'''! Blandt dem er: | Der er mange gode grunde til at installere '''Kubuntu'''! Blandt dem er: | ||
*'''Kubuntu''' gør din PC venlig. | *'''Kubuntu''' gør din PC venlig. | ||
| Line 9: | Line 12: | ||
*'''Kubuntu''' er et frit og open source alternativ til Windows og Mac OS X. | *'''Kubuntu''' er et frit og open source alternativ til Windows og Mac OS X. | ||
*Nem installation ved siden af eller i stedet for Windows. | *Nem installation ved siden af eller i stedet for Windows. | ||
</span> | |||
==Preparing the installation media== | |||
===Windows 7/8=== | |||
====USB/Flash Drives==== | |||
For a GUI (Graphic User Interface) we use [http://unetbootin.sourceforge.net/ UNetBootin]. | |||
You can use UNetBootin to download the ISO(image file) for you or have download it though [http://www.kubuntu.org/getkubuntu/download Get Kubuntu]. | |||
If you choose the 'Diskimage' option you use the <menuchoice>...</menuchoice> button to select your downloaded ISO. Then click <menuchoice>OK</menuchoice>. | |||
[[Image:unetbootin-win8.png|thumb|500px|center|UNetBootin Windows 8]] | |||
{{Warning| Pay special attention when selecting the right USB device under 'Drive'}} | |||
====DVD==== | |||
The recommended tool to use is [http://www.imgburn.com/ ImgBurn] | |||
There is a excellent how-to on the ImgBurn forums by the admin [http://forum.imgburn.com/index.php?/topic/61-how-to-write-an-image-file-to-a-disc-using-imgburn/ here]. | |||
===Existing Kubuntu Install=== | |||
====USB/Flash Drives==== | |||
For a GUI (Graphic User Interface) we use [http://unetbootin.sourceforge.net/ UNetBootin]. | |||
Using the command line we use the 'dd' command. The best example is... <br/> | |||
<code> sudo dd if=Downloads/kubuntu-15.04-desktop-amd64.iso of=/dev/sdc </code> | |||
[[Image:dd_command.png|thumb|500px|center|dd command example]] | |||
====DVD==== | |||
For making a DVD we recommend the awesome KDE tool [https://userbase.kde.org/K3b K3b] | |||
[[Image:K3b.png|thumb|500px|center|K3b]] | |||
Look for <menuchoice>More actions...</menuchoice>, click it then pick <menuchoice>Burn Image...</menuchoice> from the list of actions. | |||
[[Image:K3b-1.png|thumb|500px|center|K3b Image Selection]] | |||
Then you select the image (iso) that you want to burn to the DVD from your computer. | |||
{{Note| Most torrent and browsers store your downloads in the 'Download' directory.}} | |||
{{Note| Most of the default setting for K3b for DVD burning are fine.}} | |||
===Other Linux Distributions=== | |||
====GNOME based==== | |||
=====USB/Flash Drives===== | |||
[[Image:|thumb|500px|center|Placeholder]] | |||
=====DVD===== | |||
[[Image:Brasero.png|thumb|500px|center|Brasero]] | |||
====KDE based==== | |||
If your using a Linux Distribution that uses KDE you can follow the [https://userbase.kde.org/Kubuntu/Installation#Existing_Kubuntu_Installation Kubuntu instructions] as K3b is provided in every KDE based Distro (Distribution). | |||
=== Installationsprocessen === | === Installationsprocessen === | ||
| Line 40: | Line 106: | ||
De følgende afsnit viser nogle mulige scenarier, som du kan vælge. Hvert af disse valgmuligheder leder til en skærm med flere detaljer. For hver valgmulighed (undtagen Manuelt) vil du blive spurgt, hvilken harddisk du vil bruge. Efter at have valgt den vil du blive vist et før- og et efter-layout af harddisken. | De følgende afsnit viser nogle mulige scenarier, som du kan vælge. Hvert af disse valgmuligheder leder til en skærm med flere detaljer. For hver valgmulighed (undtagen Manuelt) vil du blive spurgt, hvilken harddisk du vil bruge. Efter at have valgt den vil du blive vist et før- og et efter-layout af harddisken. | ||
<span class="mw-translate-fuzzy"> | |||
===== Ændr størrelse ===== | ===== Ændr størrelse ===== | ||
Dette vil ændre partitionerne for dig og installere '''Kubuntu''' i det ledige område. Med denne valgmulighed kan du oprette et såkaldt dual-boot og vælge hvilket OS, der skal bootes ved opstart. | Dette vil ændre partitionerne for dig og installere '''Kubuntu''' i det ledige område. Med denne valgmulighed kan du oprette et såkaldt dual-boot og vælge hvilket OS, der skal bootes ved opstart. | ||
</span> | |||
[[Image:15.04_disksetup2.png|thumb|600px|center|Dual Boot]] | [[Image:15.04_disksetup2.png|thumb|600px|center|Dual Boot]] | ||
<span class="mw-translate-fuzzy"> | |||
{{Note/da|1=''Dette er kun tilgængeligt, hvis mindst 25GB kan frigøres.''}} | {{Note/da|1=''Dette er kun tilgængeligt, hvis mindst 25GB kan frigøres.''}} | ||
</span> | |||
<span class="mw-translate-fuzzy"> | |||
===== Benyt en hel disk ===== | ===== Benyt en hel disk ===== | ||
I dette scenario vil installeren oprette to partitioner på din harddisk. En til root, home og alt andet og en anden til swap. | I dette scenario vil installeren oprette to partitioner på din harddisk. En til root, home og alt andet og en anden til swap. | ||
</span> | |||
{{Warning/da|1=Denne valgmulighed vil fuldstændigt slette din harddisk. Du vil miste ethvert operativsystem (Windows, Mac OS X, Linux osv.) og alle de data du har gemt på denne harddisk.}} | {{Warning/da|1=Denne valgmulighed vil fuldstændigt slette din harddisk. Du vil miste ethvert operativsystem (Windows, Mac OS X, Linux osv.) og alle de data du har gemt på denne harddisk.}} | ||
<span class="mw-translate-fuzzy"> | |||
===== Benyt hele disken og sæt LVM op ===== | ===== Benyt hele disken og sæt LVM op ===== | ||
Mere om [https://wiki.ubuntu.com/Lvm LVM] | Mere om [https://wiki.ubuntu.com/Lvm LVM] | ||
</span> | |||
<span class="mw-translate-fuzzy"> | |||
===== Benyt hele disken og sæt krypteret LVM op ===== | ===== Benyt hele disken og sæt krypteret LVM op ===== | ||
Mere om [https://help.ubuntu.com/community/EncryptedFilesystems krypterede filsystemer] | Mere om [https://help.ubuntu.com/community/EncryptedFilesystems krypterede filsystemer] | ||
</span> | |||
<span class="mw-translate-fuzzy"> | |||
===== Manuelt ===== | ===== Manuelt ===== | ||
Når du bruger <menuchoice>Manuelt</menuchoice> til at opsætte dit system, som du ønsker det, så tænk over følgende: | Når du bruger <menuchoice>Manuelt</menuchoice> til at opsætte dit system, som du ønsker det, så tænk over følgende: | ||
</span> | |||
* Root-mappen ( '''/''' ) skal bruge mindst 25 GB. | * Root-mappen ( '''/''' ) skal bruge mindst 25 GB. | ||
Revision as of 11:25, 11 April 2015
Installation
Der er mange gode grunde til at installere Kubuntu! Blandt dem er:
- Kubuntu gør din PC venlig.
- Kubuntu er et operativsystem lavet af et venligt, vendensomspændende team af dygtige udviklere. Det indeholder alle de programmer du har behov for: en webbrowser, en kontorpakke, apps til afspilning af medier, en instant messaging-klient og meget mere. Se listen med inkluderet Software.
- Kubuntu er et frit og open source alternativ til Windows og Mac OS X.
- Nem installation ved siden af eller i stedet for Windows.
Preparing the installation media
Windows 7/8
USB/Flash Drives
For a GUI (Graphic User Interface) we use UNetBootin.
You can use UNetBootin to download the ISO(image file) for you or have download it though Get Kubuntu.
If you choose the 'Diskimage' option you use the button to select your downloaded ISO. Then click .

DVD
The recommended tool to use is ImgBurn There is a excellent how-to on the ImgBurn forums by the admin here.
Existing Kubuntu Install
USB/Flash Drives
For a GUI (Graphic User Interface) we use UNetBootin.
Using the command line we use the 'dd' command. The best example is...
sudo dd if=Downloads/kubuntu-15.04-desktop-amd64.iso of=/dev/sdc
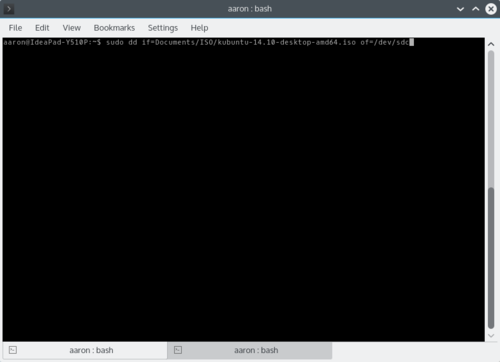
DVD
For making a DVD we recommend the awesome KDE tool K3b

Look for , click it then pick from the list of actions.

Then you select the image (iso) that you want to burn to the DVD from your computer.
Other Linux Distributions
GNOME based
USB/Flash Drives
[[Image:|thumb|500px|center|Placeholder]]
DVD
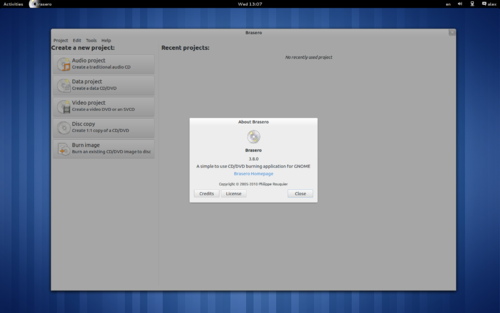
KDE based
If your using a Linux Distribution that uses KDE you can follow the Kubuntu instructions as K3b is provided in every KDE based Distro (Distribution).
Installationsprocessen
Først skal du downloade Kubuntu. Se Get Kubuntu

Når installeren starter vil du få følgende valgmuligheder:
- Prøv Kubuntu uden at ændre noget på din computer
- Installér Kubuntu på din computer.
Forberedelse
Du opnår det bedste resultat, hvis du sikrer dig:
- Din computer har plads nok til Kubuntu og dine data - din musik, dine billeder, videoer og dokumenter.
- Din computer er forbundet til internettet, sådan at du kan downloade opdateringer og software fra andre leverandører mens Kubuntu installeres.
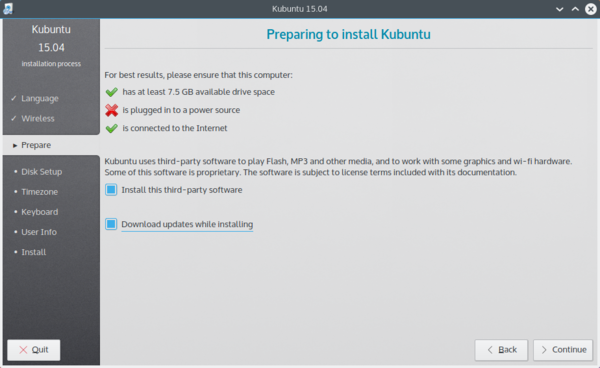
inkluderer software, som enten ikke følger open source-modellen eller Ubuntus principper, men som er sikre at bruge på dit system.
vil sikre, at du har de seneste fejlretninger og sikkerhedsopdateringer med og at de bliver installeret så snart installationen er overstået.
Diskopsætning
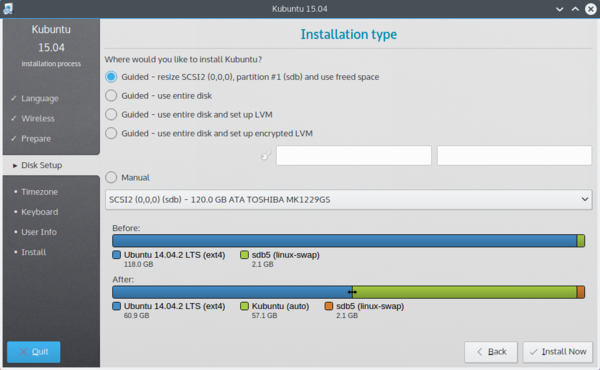
Det er her du vælger, hvordan du vil organisere din harddisk. Dette skridt er det mest komplicerede i hele installationsprocessen, og det har vigtige konsekvenser, så tag dig god tid.
De følgende afsnit viser nogle mulige scenarier, som du kan vælge. Hvert af disse valgmuligheder leder til en skærm med flere detaljer. For hver valgmulighed (undtagen Manuelt) vil du blive spurgt, hvilken harddisk du vil bruge. Efter at have valgt den vil du blive vist et før- og et efter-layout af harddisken.
Ændr størrelse
Dette vil ændre partitionerne for dig og installere Kubuntu i det ledige område. Med denne valgmulighed kan du oprette et såkaldt dual-boot og vælge hvilket OS, der skal bootes ved opstart.
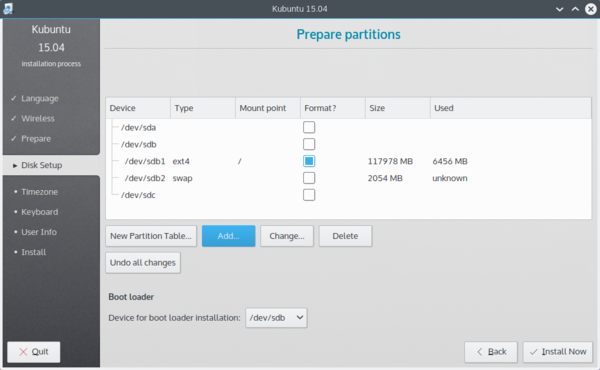
Benyt en hel disk
I dette scenario vil installeren oprette to partitioner på din harddisk. En til root, home og alt andet og en anden til swap.
Benyt hele disken og sæt LVM op
Mere om LVM
Benyt hele disken og sæt krypteret LVM op
Mere om krypterede filsystemer
Manuelt
Når du bruger til at opsætte dit system, som du ønsker det, så tænk over følgende:
- Root-mappen ( / ) skal bruge mindst 25 GB.
- Hjemmemappen ( /home ) skal bruge så meget plads, som dine filer, musik, billeder og dokumenter fylder. Det er derfor bedst at bruge resten af harddisken til hjemmemappen medmindre du vil lave dual boot.
- Det anbefales at bruge mindst det halve af den tilgængelige RAM til swap-partitionen. Har du for eksempel 8 GB RAM, så bør din swap være mindst 4 GB.
For mere detaljeret information om opsætning af harddiske til et Linux-system kan du tjekke denne side: DiskSpace.
Tidszone
Under dette punkt kan du angive hvilken region du bor i og hvilken tidszone der bruges her. Hvis jeg for eksempel bor i New York, så er min region Nordamerika og min tidszone er New York.
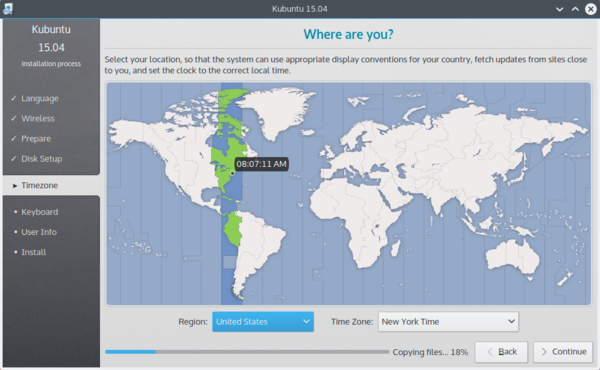
Tastatur
I dette afsnit opsættes tastaturets sprog og eventuelt hvilken version, hvis sproget har flere versioner. For eksempel er der en opsætning for Cherokee amerikansk engelsk og der er forskellige opsætninger med særlige taster, der bruges i visse lande: i Kubuntu prøver vi at gøre systemet let at bruge for alle!
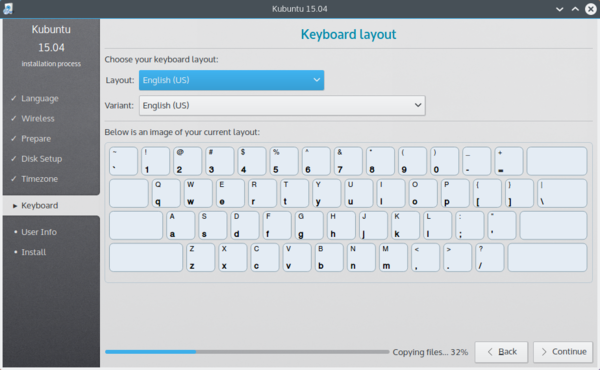
Brugerinfo
I dette skridt af installationen indtaster du brugerinformation så som dit navn, brugernavn og adgangskode. Adgangskoden er din nøgle til at logge ind i din nye installation samt til installation af ny software, opdatering af dit system med mere, så sørg for at skrive det ned et sted!