System Settings/Accessibility/uk: Difference between revisions
(Created page with "== Фільтри клавіатури ==") |
(Created page with "* [https://docs.kde.org/trunk5/uk/kde-workspace/kcontrol/kcmaccess/index.html Офіційна документація KDE] * [https://community.kde.org/Accessibility Про...") |
||
| (16 intermediate revisions by 2 users not shown) | |||
| Line 7: | Line 7: | ||
За допомогою параметрів цієї сторінки можна зробити роботу у | За допомогою параметрів цієї сторінки можна зробити роботу у Плазмі зручнішою для людей з особливими потребами. | ||
{{Info_(uk)|1=Якщо у системі увімкнено ефекти стільниці ви можете скористатися для покращення зручності користування деякими з параметрів модуля [[Special:myLanguage/System Settings/Desktop Effects|Ефекти стільниці]].}} | {{Info_(uk)|1=Якщо у системі увімкнено ефекти стільниці ви можете скористатися для покращення зручності користування деякими з параметрів модуля [[Special:myLanguage/System Settings/Desktop Effects|Ефекти стільниці]].}} | ||
| Line 13: | Line 13: | ||
== Дзвінок == | == Дзвінок == | ||
[[File:SettingsAccessibilityBell.png|500px|center|Параметри доступності для звукового супроводу]] | |||
За допомогою вкладки <menuchoice>Дзвінок</menuchoice> ви можете налаштувати системний дзвінок. За допомогою панелі візуального дзвінка ви можете увімкнути або вимкнути візуальний супровід дзвінка-сповіщення системи. Наприклад, якщо під час редагування документа було натиснуто липку клавішу (див. нижче), ви можете наказати системі інвертувати кольори інтерфейсу або змінити колір всього вікна документа на вибраний вами колір. | |||
За допомогою повзунка <menuchoice>Тривалість</menuchoice> можна вказати проміжок часу у мілісекундах, протягом якого активне вікно змінюватиме свій колір. Менші значення тривалості відповідатимуть коротшій паузі у візуальних дзвінках, а більші — тривалішим візуальним дзвінкам. | За допомогою повзунка <menuchoice>Тривалість</menuchoice> можна вказати проміжок часу у мілісекундах, протягом якого активне вікно змінюватиме свій колір. Менші значення тривалості відповідатимуть коротшій паузі у візуальних дзвінках, а більші — тривалішим візуальним дзвінкам. | ||
| Line 23: | Line 25: | ||
== Клавіші-модифікатори == | == Клавіші-модифікатори == | ||
[[File:SettingsAccessibilityModifierKeys.png|500px|center|Параметри доступності для клавіш-модифікаторів]] | |||
Ця вкладка складається з двох панелей: «Липкі клавіші» та «Фіксувальні клавіші». За допомогою липких клавіш простіше вводити клавіатурні скорочення, що складаються з натискання декількох клавіш. Наприклад, якщо вам потрібно ввести велику літеру, доведеться натиснути клавішу <keycap>Shift</keycap> і одночасно клавішу з літерою. У режимі липких клавіш ви можете спочатку натиснути клавішу-модифікатор, <keycap>Shift</keycap>, <keycap>Ctrl</keycap> або <keycap>Alt</keycap>, а потім відпустити її і натиснути іншу клавішу. Система сприйматиме такі комбінації, як одночасне натискання обох клавіш. | Ця вкладка складається з двох панелей: «Липкі клавіші» та «Фіксувальні клавіші». За допомогою липких клавіш простіше вводити клавіатурні скорочення, що складаються з натискання декількох клавіш. Наприклад, якщо вам потрібно ввести велику літеру, доведеться натиснути клавішу <keycap>Shift</keycap> і одночасно клавішу з літерою. У режимі липких клавіш ви можете спочатку натиснути клавішу-модифікатор, <keycap>Shift</keycap>, <keycap>Ctrl</keycap> або <keycap>Alt</keycap>, а потім відпустити її і натиснути іншу клавішу. Система сприйматиме такі комбінації, як одночасне натискання обох клавіш. | ||
| Line 30: | Line 34: | ||
== Фільтри клавіатури == | == Фільтри клавіатури == | ||
[[File:SettingsAccessibilityKeyBoardFilters.png|500px|center|Параметри доступності для клавіш-фільтрів]] | |||
=== Повільні клавіші === | |||
У режимі повільних клавіш для підтвердження натискання клавіші її слід буде утримувати певний час. Якщо клавіша утримуватиметься протягом вказаного часу, системою буде відтворено звук дзвінка. Цей звук підтверджує натискання клавіші, отримання натиснутого знаку, відкидання натискання та всі комбінації з трьох цих випадків. | |||
=== Пружні клавіші === | |||
За допомогою режиму пружних клавіш можна запобігти введенню декількох знаків одночасно у випадку негайного натискання за першою клавішею якихось інших клавіш. Якщо клавішу буде натиснуто протягом вказаного проміжку часу після першої натиснутої клавіші, її натискання не буде зареєстровано, а система відтворить звук дзвінка (гудка). | |||
Допомогти у роботі можуть навіть прості параметри, зокрема збільшення інтервалу реєстрації повторного натискання клавіш. | Допомогти у роботі можуть навіть прості параметри, зокрема збільшення інтервалу реєстрації повторного натискання клавіш. | ||
{{Construction}} | |||
==Жести активації== | |||
[[File:SettingsAccessibilityActivationgestures.png|500px|center|Параметри доступності для жестів активації]] | |||
== Засіб читання з екрана== | |||
[[File:SettingsAccessibilityScreenReader.png|500px|center|Параметри доступності для засобу читання з екрана]] | |||
==Докладніші відомості== | |||
* [https://docs.kde.org/trunk5/uk/kde-workspace/kcontrol/kcmaccess/index.html Офіційна документація KDE] | |||
* [https://community.kde.org/Accessibility Проект з доступності] (вікі спільноти) | |||
* [https://phabricator.kde.org/project/view/249/ Проект з доступності] (робоча дошка Phabricator) | |||
* [[Special:myLanguage/Applications/Accessibility|Програми KDE для забезпечення доступності]] | |||
[[Category:Стільниця/uk]] | [[Category:Стільниця/uk]] | ||
[[Category:Система/uk]] | [[Category:Система/uk]] | ||
[[Category:Налаштування/uk]] | [[Category:Налаштування/uk]] | ||
Latest revision as of 17:57, 12 December 2018
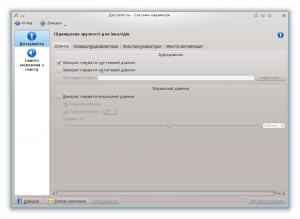 |
Парамтери покращення зручності роботи для людей з особливими потребами. |
За допомогою параметрів цієї сторінки можна зробити роботу у Плазмі зручнішою для людей з особливими потребами.
Дзвінок

За допомогою вкладки ви можете налаштувати системний дзвінок. За допомогою панелі візуального дзвінка ви можете увімкнути або вимкнути візуальний супровід дзвінка-сповіщення системи. Наприклад, якщо під час редагування документа було натиснуто липку клавішу (див. нижче), ви можете наказати системі інвертувати кольори інтерфейсу або змінити колір всього вікна документа на вибраний вами колір.
За допомогою повзунка можна вказати проміжок часу у мілісекундах, протягом якого активне вікно змінюватиме свій колір. Менші значення тривалості відповідатимуть коротшій паузі у візуальних дзвінках, а більші — тривалішим візуальним дзвінкам.
Якщо ви користуєтеся цими параметрами, можливо, вам також варто скористатися модулем Сповіщення програм і системи «Системних параметрів».
Якщо вам важко користуватися клавіатурою, на вкладках та ви знайдете корисні пункти, а за допомогою вкладки налаштувати жести мишею для емуляції залипання або відкладеного натискання певних клавіш, якщо ви не маєте наміру користуватися цими можливостями весь час.
Клавіші-модифікатори

Ця вкладка складається з двох панелей: «Липкі клавіші» та «Фіксувальні клавіші». За допомогою липких клавіш простіше вводити клавіатурні скорочення, що складаються з натискання декількох клавіш. Наприклад, якщо вам потрібно ввести велику літеру, доведеться натиснути клавішу Shift і одночасно клавішу з літерою. У режимі липких клавіш ви можете спочатку натиснути клавішу-модифікатор, Shift, Ctrl або Alt, а потім відпустити її і натиснути іншу клавішу. Система сприйматиме такі комбінації, як одночасне натискання обох клавіш.
На більшості клавіатур передбачено 3 клавіші фіксування. Цими клавішами є Caps Lock, Num Lock і Scroll Lock. За допомогою вкладки ви можете наказати системі відтворювати звук дзвінка під час вмикання та вимикання режимів фіксування.
Фільтри клавіатури

Повільні клавіші
У режимі повільних клавіш для підтвердження натискання клавіші її слід буде утримувати певний час. Якщо клавіша утримуватиметься протягом вказаного часу, системою буде відтворено звук дзвінка. Цей звук підтверджує натискання клавіші, отримання натиснутого знаку, відкидання натискання та всі комбінації з трьох цих випадків.
Пружні клавіші
За допомогою режиму пружних клавіш можна запобігти введенню декількох знаків одночасно у випадку негайного натискання за першою клавішею якихось інших клавіш. Якщо клавішу буде натиснуто протягом вказаного проміжку часу після першої натиснутої клавіші, її натискання не буде зареєстровано, а система відтворить звук дзвінка (гудка).
Допомогти у роботі можуть навіть прості параметри, зокрема збільшення інтервалу реєстрації повторного натискання клавіш.
Жести активації

Засіб читання з екрана

Докладніші відомості
- Офіційна документація KDE
- Проект з доступності (вікі спільноти)
- Проект з доступності (робоча дошка Phabricator)
- Програми KDE для забезпечення доступності


