System Settings/Default Applications/fr: Difference between revisions
(Created page with "== Plus d'information ==") |
No edit summary |
||
| (2 intermediate revisions by the same user not shown) | |||
| Line 11: | Line 11: | ||
Les lecteurs de courriers électroniques, les clients de chat et bien d'autres applications ont la possibilité d'afficher des liens internet et vous permettent de les ouvrir dans le navigateur web par défaut de KDE. Pour utiliser votre navigateur préféré comme navigateur par défaut dans KDE, suivez ces étapes : | Les lecteurs de courriers électroniques, les clients de chat et bien d'autres applications ont la possibilité d'afficher des liens internet et vous permettent de les ouvrir dans le navigateur web par défaut de KDE. Pour utiliser votre navigateur préféré comme navigateur par défaut dans KDE, suivez ces étapes : | ||
* | * Ouvrez <menuchoice>Configuration du système -> Applications -> Applications par défaut</menuchoice>. | ||
* Choisissez <menuchoice>Navigateur Web</menuchoice> dans la liste de la partie gauche de la fenêtre. | * Choisissez <menuchoice>Navigateur Web</menuchoice> dans la liste de la partie gauche de la fenêtre. | ||
* | * Dans la section '''Composant par défaut''' de la partie droite de la fenêtre, choisissez le bouton <menuchoice>dans l'application suivante :</menuchoice> et entrez la commande permettant de lancer votre navigateur favori dans le champ texte immédiatement en dessous, ou cliquez sur le bouton <menuchoice>...</menuchoice> à droite du champ texte et naviguez vers l'exécutable du navigateur. | ||
* Cliquez sur le bouton <menuchoice>Appliquez</menuchoice> et c'est fini. | * Cliquez sur le bouton <menuchoice>Appliquez</menuchoice> et c'est fini. | ||
| Line 21: | Line 21: | ||
== Plus d'information == | == Plus d'information == | ||
* [https://docs.kde.org/trunk5/en/kde-workspace/kcontrol/componentchooser/index.html KDE | * [https://docs.kde.org/trunk5/en/kde-workspace/kcontrol/componentchooser/index.html Documentation officiel de KDE] | ||
[[Category:Bureau/fr]] | [[Category:Bureau/fr]] | ||
[[Category:Système/fr]] | [[Category:Système/fr]] | ||
[[Category:Configuration/fr]] | [[Category:Configuration/fr]] | ||
Latest revision as of 10:22, 25 January 2019
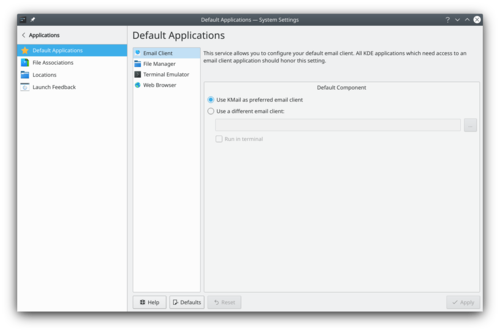
Certaines applications sont souvent démarrées à partir d'autres applications. Par exemple, quand vous cliquez sur une adresse de courriel dans votre navigateur, cela ouvre un client de messagerie. Dans ce module, vous pouvez demander au système d'utiliser dans de telles situations vos applications préférées plutôt que celles par défaut. Ces réglages devraient être respectés par toutes les applications KDE.
En plus du client de messagerie, vous pouvez choisir vos préférences en éditeur de texte, gestionnaire de fichiers, messagerie instantanée, émulateur de terminal, navigateur et gestionnaire de fenêtres.
Les lecteurs de courriers électroniques, les clients de chat et bien d'autres applications ont la possibilité d'afficher des liens internet et vous permettent de les ouvrir dans le navigateur web par défaut de KDE. Pour utiliser votre navigateur préféré comme navigateur par défaut dans KDE, suivez ces étapes :
- Ouvrez .
- Choisissez dans la liste de la partie gauche de la fenêtre.
- Dans la section Composant par défaut de la partie droite de la fenêtre, choisissez le bouton et entrez la commande permettant de lancer votre navigateur favori dans le champ texte immédiatement en dessous, ou cliquez sur le bouton à droite du champ texte et naviguez vers l'exécutable du navigateur.
- Cliquez sur le bouton et c'est fini.
