Tutorials/Change the color of the blue folder icon/fr: Difference between revisions
ChristianW (talk | contribs) No edit summary |
ChristianW (talk | contribs) (Created page with "Personnaliser l'icône d'un dossier rend plus facile votre navigation dans le système de fichiers, car vous ne dépendez plus du nom du dossier pour l'identifier. En fait, il...") |
||
| Line 3: | Line 3: | ||
== Modifier l'icône affichée pour un répertoire == | == Modifier l'icône affichée pour un répertoire == | ||
Personnaliser l'icône d'un dossier rend plus facile votre navigation dans le système de fichiers, car vous ne dépendez plus du nom du dossier pour l'identifier. En fait, il est habituellement plus facile d'identifier un fichier ou un répertoire par son icône que par son nom. '''Dolphin''' permet de personnaliser plus faciliment l'icône de tout répertoire. | |||
*Cliquez-droit sur le dossier pour le modifier. Sélectionner <menuchoice>Propriétés</menuchoice> | *Cliquez-droit sur le dossier pour le modifier. Sélectionner <menuchoice>Propriétés</menuchoice> | ||
Revision as of 20:09, 18 January 2019
Modifier l'icône affichée pour un répertoire
Personnaliser l'icône d'un dossier rend plus facile votre navigation dans le système de fichiers, car vous ne dépendez plus du nom du dossier pour l'identifier. En fait, il est habituellement plus facile d'identifier un fichier ou un répertoire par son icône que par son nom. Dolphin permet de personnaliser plus faciliment l'icône de tout répertoire.
- Cliquez-droit sur le dossier pour le modifier. Sélectionner
- Cliquer sur
- Dans l'onglet
- Next to <menuchoice>System Icons, select from the drop down list. Custom icons may be used by clicking Other and browsing for the icon
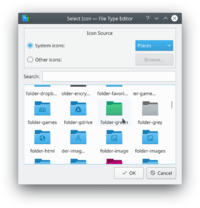
- Sélectionner l'icône désirée
- Cliquer maintenant sur pour accepter la modification et fixer l'icône
Il est possible que vous deviez sortir et vous reconnecter pour voir la prise en compte des modifications.

