Kdenlive/Підручник/Меню «Проєкт»/Обробити
Обробка
Обробка — це процес, коли редаговані кліпи зберігаються в одне повне відео. Під час процесу обробки відео може бути стиснуто та перетворено у одних з декількох форматів (тобто кодеків).
Діалогове вікно обробки даних можна відкрити натисканням кнопки ![]() , за допомогою пункту у меню «Проєкт» або натисканням комбінації клавіш Ctrl + Enter.
, за допомогою пункту у меню «Проєкт» або натисканням комбінації клавіш Ctrl + Enter.
Діалогове вікно обробки у версії 19.08
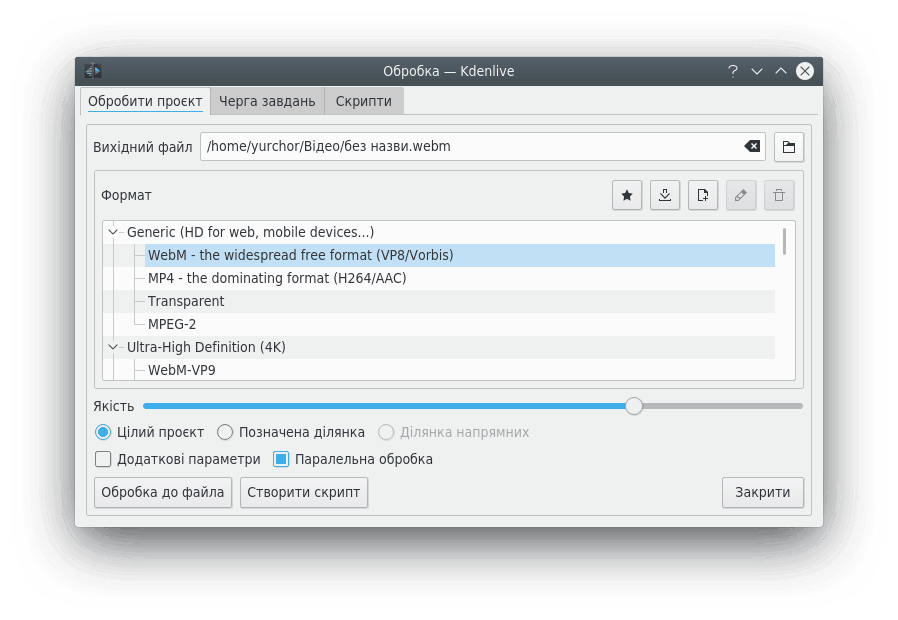
Категорії профілю обробки
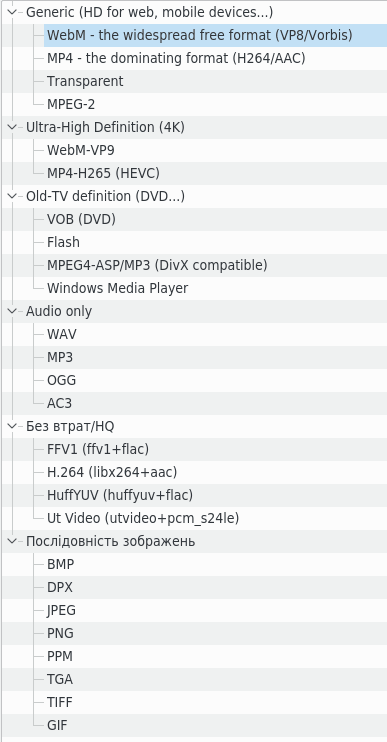
У Kdenlive передбачено багато різних наборів налаштувань профілю обробки. Профілі обробки згруповано за категоріями. Див. наведений вище знімок.
Обробка файлів — застарілі версії
На наведених нижче знімках показано діалогове вікно обробки, якщо вибрано категорію Обробка до файла. На перших двох знімках показано компонування діалогового вікна у версії 0.9.10 of Kdenlive, а на третьому знімку показано, як виглядало діалогове вікно у версії 0.9.8 Kdenlive.
У версії 0.9.10 Kdenlive діалогове вікно було значно змінено, оскільки у ньому було реалізовано вибір обробки проєкту зі змінною бітовою швидкістю (VBR) або сталою бітовою швидкістю (CBR)
Змінна бітова швидкість — застарілі версії

Якщо вибрано профіль зі змінною бітовою швидкістю, у розділі буде показано спадний список для визначення потрібної вам Якості відео. Цей регулятор якості є залежним від кодека числом, яке відповідає якості обробленого матеріалу. Зазвичай, менші числа дають вищу якість відео і більший розмір файлів (наприклад, у x264, MPEG2, VPx), але у деяких кодеках використовують інший порядок числових характеристик якості (наприклад, у Theora). У профілях, які постачаються разом із Kdenlive, числові характеристики упорядковано від найвищої якості (майже без втрат) до нижчої якості (без надмірного псування зображення). Точний розмір файла, якщо використано обробку зі змінною якістю, передбачити не можна. Ідея полягає у тому, що ви задаєте певну якість відео, яку програма має зберегти в усьому матеріалі, а алгоритм кодування оптимізує бітову швидкість так, щоб забезпечити цю сталу якість, ущільнюючи дані там, де у кадрі майже нічого не відбувається, і збільшуючи бітову швидкість там, де маємо сцени зі значною динамікою.
Приклад: обробка 1 хвилини 55 секунд матеріалу з розміром кадру 720 x 576, закодованого у H.264 і знятого на iPhone з якістю 15 і профілем H.264/AAC High Profile дає файл розміром у 186 МБ. Обробка того самого матеріалу з якістю 20 дає файл розміром у 83 МБ.
Стала бітова швидкість — застарілі версії

Якщо вибрано профіль зі сталою бітовою швидкістю (CBR), у розділі буде показано спадний список для вибору потрібної вам Бітової швидкості відео. Ця поведінка програми збігається із поведінкою версій <=0.9.8 Kdenlive. Ви вибираєте бажану для вас бітову швидкість відео, і програма кодує відео із вказаною бітовою швидкістю протягом усієї його тривалості.

Обробка для DVD — застарілі версії
Засіб обробки у форматі DVD створює файли, які сумісні із програмним забезпеченням для створення DVD. Файли MPEG2, створені за допомогою профілів обробки до файлів, є менш сумісним із програмним забезпеченням для роботи з DVD. Параметри якості описано у розділі щодо змінної бітової швидкості і сталої бітової швидкості. Для DVD менші значення параметра при змінній бітовій швидкості означають вищу якість.
Зауважте, що під час обробки файлову систему DVD створено не буде. Програма лише створить сумісні з DVD файли MPEG2, якими можна буде скористатися у програмному забезпеченні для створення DVD. Якщо ви позначите пункт , після обробки буде відкрито вікно майстра DVD, і ви зможете скористатися ним для створення файлової системи DVD (у форматі .ISO). Крім того, вікно майстра створення DVD можна відкрити за допомогою відповідного пункту меню «Файл».
За допомогою пункту можна увімкнути створення розділів на вашому DVD. Між розділами можна переходити за допомогою кнопок «Далі» і «Назад» на вашому програвачі DVD. Ці розділи також може бути використано для заповнення меню вибору сцен. Для створення розділів у цей спосіб вам слід позначити розділи за допомогою напрямних на монтажному столі. Крім того, майстер DVD надає змогу позначити розділи під час кроку створення DVD.
Вебсайти — застарілі версії
Мобільні пристрої — застарілі версії
Створення нетипових профілів обробки
Ви можете створити ваші власні профілі обробки, натиснувши кнопку, яку позначено на наведеному нижче знімку.
Буде відкрито діалогове вікно Зберегти профіль (показане на наведеному вище знімку вікна), розділ буде заповнено параметрами засобу обробки з профілю, який ви вибрали, коли натискали кнопку ![]() . Ви можете змінити параметри і зберегти їх до вашого власного нетипового профілю обробки.
. Ви можете змінити параметри і зберегти їх до вашого власного нетипового профілю обробки.
Параметри профілю обробки є параметрами melt. Пояснення щодо їхнього призначення можна знайти у документації з melt або у даних, які виводить команда melt -help у консолі.
На наведеному вище знімку вікна зображено діалогове вікно Зберегти профіль у версіях Kdenlive до 0.9.4.
У версіях >=0.9.5 діалогове вікно Зберегти профіль було удосконалено (див. нижче). Уможливлено налаштовування бітових швидкостей, які буде запропоновано у профілі обробки.
Див. також Параметри профілів обробки — як їх читати
Обробка у пакетному режимі
Якщо ви маєте багато завдань з обробки, ви можете скористатися Kdenlive з метою створити скрипти обробки, які ви можете накопичити, а потім виконати у пакетному режимі без вашого втручання, наприклад, вночі. Див. обробка за допомогою скриптів обробки.
Крім того, після надсилання завдання з обробки для проєкту і його появи у списку Черга завдань, ви можете перетягнути вікно обробки за робочу частину екрана і продовжити редагування проєкту або завантажити інший проєкт і почати його обробку. Наступне надіслане завдання буде просто додано до списку Черга обробки. Редагування проєкту після надсилання завдання не змінить параметрів завдання, яке вже виконується.
Обробка з використанням параметра напрямної ділянки
Тут для визначення ділянки проєкту, яку буде оброблено, використовуються напрямні. Див. обробка за допомогою скриптів обробки.
Обробка з використанням параметра позначеної ділянки
Якщо ви виберете варіант у нижній частині діалогового вікна обробки, Kdenlive обробить лише ту частину проєкту, для якої було створено позначену ділянку. Див. створення ділянок на панелі монітора проєкту.
Накладка обробки
За допомогою цього пункту можна додати накладку із часовим відліком або кількістю кадрів на оброблене відео. Крім того, ви можете скористатися ефектом динамічного тексту для накладання зображення на вибрані ділянки відео.

Експортувати метадані
Позначте цей пункт, щоб метадані, які було введено за допомогою вкладки Метадані, було записано до метаданих обробленого файла.
У версії 0.9.6 для Linux вам слід двічі клацнути на області даних у полі метаданих, щоб ввести якісь нові дані.
На цьому зображенні показано метадані проєкту:
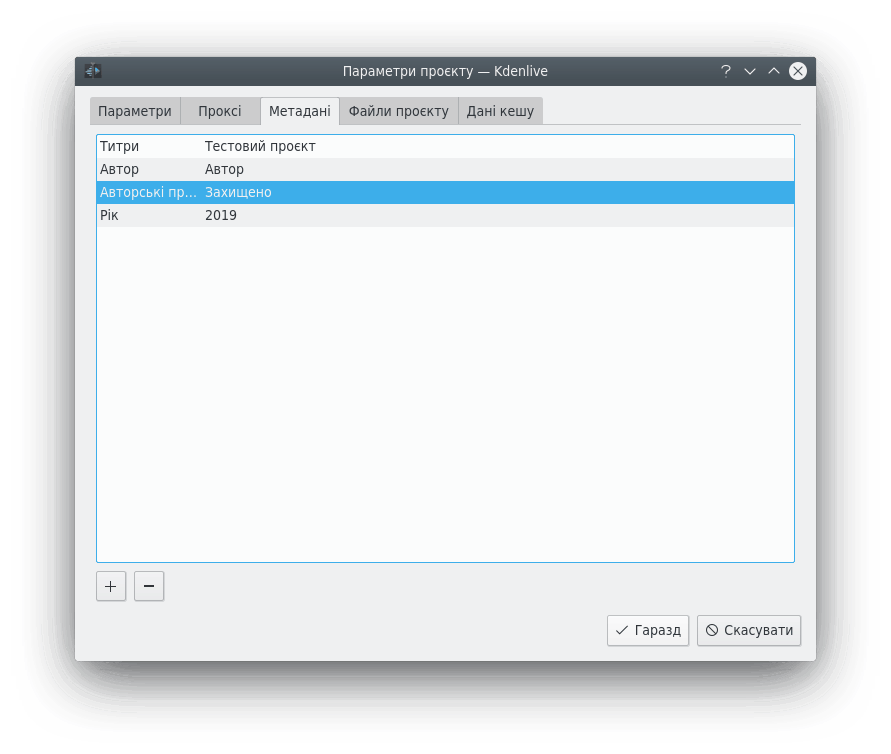
А це метадані результату (оброблено із позначенням пункту ).

$ ffprobe dog_rotated_meta_data.mp4
Metadata:
major_brand : isom
minor_version : 512
compatible_brands: isomiso2avc1mp41
title : Bailey
encoder : Lavf53.21.1
copyright : VSF
У версії 0.9.4 Kdenlive є вада: до метаданих не записується заголовок повністю — лише його частина до першого пробілу. Цю ваду виправлено у версії 0.9.5 Kdenlive, див. запис Mantis 2996.
Пункт експортування звукових даних
Це незвичайний пункт. Замість звичайного перемикача «увімкнено/вимкнено», пункт циклічно перемикається між трьома варіантами.
Ще більше заплутує справу те, що пункт «Експортувати звук (автоматично)» може виглядати по-різному, залежно від поєднання дистрибутива, стільничного середовища та теми. Нижче наведено три приклади:



Незалежно від того, як виглядає пункт Експортувати звук (автоматично) у вашому випадку, якщо його показано, його позначено.
Отже, на що впливають ці три параметри?
«Експортувати звук (автоматично)» означає, що програма має виявити звукову доріжку і записати її до результатів, якщо цю доріжку буде знайдено.
«Експортувати звук», якщо позначено, означає, що програма має записати звукову доріжку до обробленого файла, навіть якщо нема звукових даних, які можна було б до неї записати.
«Експортувати звук», якщо не позначено, означає, що програмі не слід записувати звукову доріжку до файла результатів.
Відмінність у поведінці між позначенням варіанта Експортувати звук і Експортувати звук (автоматично) можна зрозуміти з випадку, коли у вас є відео на монтажному столі, але немає звукової доріжки, а відеодоріжка також не містить вбудованого звуку. Приклад показано на наведеному нижче знімку.
У цьому випадку, якщо буде виконано обробку з позначенням пункту Експортувати звук (автоматично), у обробленому файлі не буде звукової доріжки (Результат 1 на наведеному нижче знімку). Але якщо ви обробите проєкт із позначенням пункту Експортувати звук, в обробленому файлі міститиметься звукова доріжка — яка, втім, буде порожньою (Результат 2 на наведеному нижче знімку).
Дані FFprobe щодо файла, створено на основі проєкту без звукової доріжки з позначенням пункту Експортувати звук (автоматично). Зауважте, що у файлі є лише один потік даних — Stream #0.0 — потік відеоданих. Kdenlive автоматично визначить, що у проєкті немає звукової доріжки і запише результат обробки без звукової доріжки.
$ ffprobe dog_rotated_exp_audio_auto.mp4
Metadata:
major_brand : isom
minor_version : 512
compatible_brands: isomiso2avc1mp41
encoder : Lavf53.21.1
Duration: 00:00:03.62, start: 0.000000, bitrate: 12592 kb/s
Stream #0.0(und): Video: h264 (High), yuv420p, 1280x720 [PAR 1:1 DAR 16:9], 12587 kb/s, 27.83 fps, 27.83 tbr, 30k tbn, 55.66 tbc
Дані FFprobe щодо файла, створено у результаті обробки проєкту без звукової доріжки із позначенням пункту Експортувати звук. Зауважте, що маємо два потоки даних: Stream #0.0 і Stream #0.1 — останній є потоком звукових даних aac. Ми примусили Kdenlive записати звукову доріжку, незважаючи на те, що у проєкті не було звукових даних, які можна було б записати до результату.
$ ffprobe dog_rotated_exp_audio.mp4
Metadata:
major_brand : isom
minor_version : 512
compatible_brands: isomiso2avc1mp41
encoder : Lavf53.21.1
Duration: 00:00:03.62, start: 0.000000, bitrate: 12598 kb/s
Stream #0.0(und): Video: h264 (High), yuv420p, 1280x720 [PAR 1:1 DAR 16:9], 12587 kb/s, 27.83 fps, 27.83 tbr, 30k tbn, 55.66 tbc
Stream #0.1(und): Audio: aac, 48000 Hz, stereo, s16, 2 kb/s
У випадках, коли є звукова доріжка...

Обробка без позначення пункту Експортувати звук призведе до створення файла без звукової доріжки — результату 4 на наведеному вище знімку вікна. Обробка із позначенням пункту Експортувати звук (автоматично) (результат 3 на наведеному вище знімку вікна) або з позначенням пункту Експортувати звук призведе до створення файлів зі звуковими доріжками.
Потоки кодування
Визначає значення параметра Потоки кодування, який буде передано melt. При кодуванні з використанням деяких кодеків, зокрема MPEG-2, MPEG-4, H.264 та VP8, kdenlive може використовувати декілька потоків обробки, отже використовувати декілька ядер процесора. Збільште це значення, щоб скористатися перевагами обробки на багатопроцесорних комп'ютерах. Див. документацію з melt щодо потоків та поширені питання та відповіді щодо них для melt, щоб дізнатися більше про обробку у декілька потоків.
Спадний список сканування
За допомогою цього пункту можна керувати параметром сканування кадрів у обробленому файлі. Варіантами є Примусова прогресивність, Примусова черезрядковість та Авто.
Авто означає, що у обробленому файлі буде використано параметри сканування, які було визначено у параметрах проєкту. Скористайтеся запропонованими варіантами, щоб перевизначити значення параметра, яке визначено у параметрах проєкту.














