Kmail/Folder Properties
Folder Properties
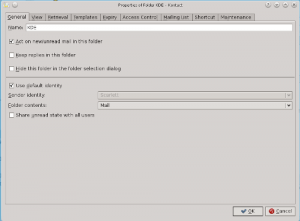
The Properties of Folder dialog lets you rename and specify all of its properties. Note that most properties are only available for your own folders and not for default folders like inbox etc. Default folders also cannot be renamed.
General
If you need to rename a folder change the entry in the Name: field.
Act on new/unread mail in this folder is enabled by default on new folders, it allows notifications about new mail that arrives in the folder. Uncheck this option on folders like SPAM and trash that you do not desire notifications.
When replying to messages in this folder, check Keep replies in this folder if you want the replies to be stored in this folder rather than into the default configured sent-mail folder.
Check Hide this folder in the folder selection dialog if you do not want this folder to be shown in folder selection dialogs, such as the Jump to Folder and Move Message to dialogs.
By default new folders use the default identity. Uncheck Use default identity and select a new one from the Sender identity drop down menu. See Identities configuration for information on Identities. Replies to messages that were sent directly to you will still default to the message's “To” address if an according identity is found.
If you have groupware, you can change the contents e.g. calendar, notes, etc. of the folder in the Folder contents: drop down box.
If you share the folder with other users, you can Share unread state with all users which will show the same unread state for all users.
For example, a ticket system that all emails must be read and multiple users are responsible for reading unread tickets.
View
The Use custom icons option lets you choose icons that are different from the default ones in the folder list.
With Show column drop down you can set the visible columns in the header pane to Default, Sender, or Receiver. This is useful if you use a folder to save your own sent messages.
In the Message List section you can select and configure an Aggregation and Theme for this folder different from the default configured in KMails settings. For more details see the Message List tab in the Appearance page.
Retrieval
If you have an account that does not receive much mail and you don't want KMail to query the server as often, you can uncheck Use options from parent folder or account to set a higher interval in Automatically synchronize after: spin box.
In Retrieval Options you can change Always retrieve full messages option to Retrieve message bodies on demand if you have a slow connection. You can set how long the message will remain locally in the following spin box.
Templates
On this tab you can define folder-specific templates for your custom folders. For more details see the Standard Templates tab in the Composer page.
Expiry
You can set automatic cleanup or deletion of emails in this tab. Check the box if you would like to automatically expire read or unread messages respectively. Set the amount of days in the spinbox. If you do not want to permanently delete the messages you can assign a folder to move them to in Move expired messages to: textbox or folder selection dialog. Once you have reviewed the messages and want to permanently delete them, you can go to the folder expiry options of the folder you chose to move them to and set the option Delete expired messages permanently, then click the Save Settings and Expire Now button.
Access Control
(IMAP only)
Here you can manage the access control lists (ACLs) of IMAP folders.
The currently active ACL is shown in the list. It consists of pairs of User Ids and the Permissions granted to users identified by that User Id[1]. ACLs are settable per-folder.
IMAP ACLs define a lot of fine-grained permissions that you can grant or deny other users. For the sake of clarity, KMail will present them as the following five categories that you can choose from (see Table 3.1, “ACL Rights Summary” for the details if you already know IMAP ACLs).
- None
Grants the users identified by User Id no rights at all. This is also the default for users not explicitly (or implicitly, as a group) listed in the ACL. These users will not see this folder in the list of IMAP folders presented to them by their mail clients.
- Read
Grants the users identified by User Id reading rights for this folder. This also includes the ability for their mail clients to mark mails as read and store this information on the server[2]. These users will see this folder in the list of IMAP folders presented to them by their mail clients. Use this to create a shared folder that others can read, but not modify.
If you were the editor of a company's news letter, you could create a folder for the purpose of distributing the news letter, grant everyone reading rights, and save the letter to this folder instead of sending it out by email to a catch-all address.
- Append (also known as Post)
Grants the users identified by User Id reading (see above) and posting rights for this folder. Use this to create a shared folder that others can read and post messages to, but cannot otherwise modify.
If you wanted to create a company-wide discussion forum, instead of using a web-based form or a separate company-private usenet server, you could create a bunch of folders (one per topic), and grant everyone reading and posting rights. Instead of posting to an NNTP server or writing their messages into a web form, people would just write emails and store them in the folder suiting the topic of the message.
- Write
Grants the users identified by User Id reading, posting (see above), and writing rights for this folder. The right to write to a folder includes deleting of messages, creating subfolders, and storing other attributes than read/unread on the server (e.g. answered).
Use this to create a shared folder that everyone has (almost, see All) the same rights for. In the Append example, you could assign write rights to a group of people acting as moderators, which would then be able to remove off-topic posts, and create sub-topic-folders for high-traffic folders.
- All
Grants the users identified by User Id reading, posting, writing (see above), as well as administration rights, i.e. the right to modify the ACL of this folder. This is the default set of rights for the owner of a folder. Table 3.1, “ACL Rights Summary” summarizes the IMAP ACL rights associated with each permission level.
[Table 3.1]
Mailing List
If you are going to use the folder for a mailing list open the Mailinglist Folder Properties dialog with from the menu. Then you should check to associate this folder with the mailing list. Next you should click on . KMail will then try to guess some information about the mailing list from the currently selected message. If KMail could not determine some addresses then you can add the missing information manually. To do this first select the Address type for which you want to add an address. You can choose between:
- Post to List
This address is used for sending messages to the mailing list. This is usually an email address.
- Subscribe to List
This address is used for subscribing to the mailing list. This can be an email address or the address of a web page.
- Unsubscribe From List
This address is used for unsubscribing from the mailing list. This can be an email address or the address of a web page.
- List Archives
This is the address of the archive of the mailing list. This is usually the address of a web page.
- List Help
This address is used for requesting help for this mailing list. This is usually an email address.
After selecting the appropriate Address type you enter the email address or the address of the web page and then click on . With you can remove addresses.
If all addresses have been added then you can execute an action, e.g. go to the list archives, by selecting the appropriate Address type and then clicking on . If there is an email address and an address of a web page for the desired action then you will have to select the prior to clicking on . Select if you want to send a message to the email address and select if you want to go to the web page.
Alternatively to invoking the handler for Post to List you can send a new message to the mailing list via
Shortcut
You can define a keyboard shortcut to access the folder.
Maintenance
This tab shows an overview about the folder type and its size, the number of read and unread messages in the folder and allows you to enable text indexing.
| ACL Right | None | Read | Append | Write | All |
| Lookup | x | x | x | x | |
| Read | x | x | x | x | |
| Store Seen | x | x | x | x | |
| Insert | x | x | x | ||
| Post | x | x | x | ||
| Write Flags | x | x | |||
| Create | x | x | |||
| Delete | x | x | |||
| Administer | x |
- ↑ Note that a single User Id might refer to more than one user. Depending on the IMAP server and its configuration, there may be User Ids that correspond to groups of users, anonymous users, or any user. Consult the manual of your specific IMAP server implementation for more information.
- ↑ Every user has their own list of read mail, so none of your unread mails will suddenly be marked as read just because someone else has already read them.


