Digikam/AddTextures/it: Difference between revisions
Appearance
Importing a new version from external source |
Importing a new version from external source |
||
| (2 intermediate revisions by the same user not shown) | |||
| Line 6: | Line 6: | ||
Molte persone aggiungono trame alle loro immagini ottenendo risultati molto buoni il più delle volte. Se vuoi applicare trame alle tue immagini, non c'è problema, è semplice e facile. Seleziona l'immagine a cui vuoi aggiungere una trama e premi <keycap>F4</keycap> sulla tastiera. Si aprirà la finestra dell'editor. | Molte persone aggiungono trame alle loro immagini ottenendo risultati molto buoni il più delle volte. Se vuoi applicare trame alle tue immagini, non c'è problema, è semplice e facile. Seleziona l'immagine a cui vuoi aggiungere una trama e premi <keycap>F4</keycap> sulla tastiera. Si aprirà la finestra dell'editor. | ||
Da questa vai su <menuchoice>Decora -> Applica trama</menuchoice> | |||
| Line 12: | Line 12: | ||
Sulla destra vedrai le opzioni disponibili per la trama e un ulteriore opzione chiamata <menuchoice>Rilievo</menuchoice>, puoi utilizzarla per controllare la quantità di trama scelta che vai ad applicare. | |||
[[Category: | [[Category:Grafica/it]] | ||
[[Category: | [[Category:Fotografia/it]] | ||
[[Category: | [[Category:Guide/it]] | ||
Latest revision as of 15:09, 22 February 2011
Aggiungere trame alle tue immagini utilizzando DigiKam
Trascritto dal blog di Mohammed Malik, 21 febbraio 2011
Molte persone aggiungono trame alle loro immagini ottenendo risultati molto buoni il più delle volte. Se vuoi applicare trame alle tue immagini, non c'è problema, è semplice e facile. Seleziona l'immagine a cui vuoi aggiungere una trama e premi F4 sulla tastiera. Si aprirà la finestra dell'editor.
Da questa vai su
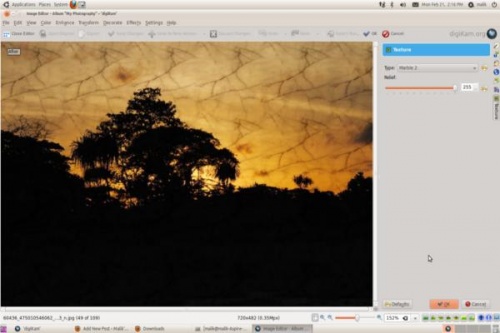
Sulla destra vedrai le opzioni disponibili per la trama e un ulteriore opzione chiamata , puoi utilizzarla per controllare la quantità di trama scelta che vai ad applicare.
