KrossWordPuzzle/Using KrossWordPuzzle/uk: Difference between revisions
Created page with '====Панель інструментів розв’язання====' |
No edit summary |
||
| (88 intermediate revisions by 2 users not shown) | |||
| Line 3: | Line 3: | ||
[[Image:krosswordpuzzle_use_screenie.png|550px|center|thumb]] | [[Image:krosswordpuzzle_use_screenie.png|550px|center|thumb]] | ||
<span id="Library"></span> | |||
===Бібліотека=== | ===Бібліотека=== | ||
Одразу після запуску програми ви побачите панель бібліотеки. Якщо панель бібліотеки не буде показано, ви завжди можете перемкнутися на цю панель за допомогою заголовка вкладки <menuchoice>Бібліотека</menuchoice> розташованого у верхній частині вікна: | |||
[[Image: | [[Image:krosswordpuzzle_menu_(uk).png]] | ||
У бібліотеці ви побачите список всіх ваших кросвордів. На панелі інструментів бібліотеки ви побачите кнопки призначені для заповнення вашої бібліотеки: <menuchoice>Звантажити</menuchoice>, <menuchoice>Імпортувати</menuchoice>, <menuchoice>Створити кросворд</menuchoice>. Крім того, там розташовано кнопки впорядкування бібліотеки: <menuchoice>Вилучити</menuchoice> і <menuchoice>Створити теку</menuchoice>. Скористатися деякими з кнопок можна, лише якщо у списку бібліотеки позначено кросворд. | |||
[[Image: | [[Image:krosswordpuzzle_library_toolbar_(uk).png]] | ||
====Звантаження кросвордів==== | ====Звантаження кросвордів==== | ||
На вкладці бібліотеки натисніть кнопку <menuchoice>Звантажити</menuchoice>, щоб відкрити діалогове вікно звантаження. Розгорніть список <menuchoice>Надавач послуг</menuchoice>, щоб переглянути список пропонованих джерел кросвордів. Для кожного з пунктів списку кросвордів джерела буде показано попередній перегляд ґратки кросворда. Знайти якийсь певний кросворд у списку можна за допомогою ''рядка пошуку''. За допомогою нижньої частини діалогового вікна звантаження можна змінити теку призначення для звантажених кросвордів. Щоб звантажити вибраний кросворд, натисніть кнопку '''Гаразд'''. | |||
[[Image: | [[Image:krosswordpuzzle_dialog_download_(uk).png|thumb|350px|center|Діалогове вікно звантаження]] | ||
====Імпортування кросвордів==== | ====Імпортування кросвордів==== | ||
Щоб імпортувати файли кросвордів, що зберігаються на вашому комп’ютері, натисніть кнопку <menuchoice>Імпортувати</menuchoice>. Крім того, ви можете додавати файли до бібліотеки безпосереднім перетягуванням позначок файлів, наприклад, з '''Dolphin''' до вікна бібліотеки. Передбачено підтримку таких форматів файлів: | |||
* '''.puz''' (AcrossLite) | * '''.puz''' (AcrossLite) | ||
| Line 35: | Line 33: | ||
====Експортування кросвордів==== | ====Експортування кросвордів==== | ||
Щоб експортувати кросворд з бібліотеки, натисніть кнопку <menuchoice>Експортувати</menuchoice>. Передбачено підтримку експортування даних у таких форматах файлів: | |||
* '''.puz''' (AcrossLite) | * '''.puz''' (AcrossLite) | ||
* '''.kwp''' ( | * '''.kwp''' (від '''k'''ross-'''w'''ord-'''p'''uzzle) | ||
* '''.kwpz''' ( | * '''.kwpz''' (стиснуті файли .kwp) | ||
* '''.pdf''' (Acrobat Reader, Okular, ...) | * '''.pdf''' (Acrobat Reader, Okular, ...) | ||
* '''.ps''' ( | * '''.ps''' (PostScript) | ||
* '''.png''' ( | * '''.png''' (формат зображень) | ||
* '''.jpg''' ( | * '''.jpg''' (формат зображень) | ||
====Створення кросвордів==== | ====Створення кросвордів==== | ||
На сторінці бібліотеки натисніть кнопку <menuchoice>Створити кросворд</menuchoice>. У відповідь буде відкрито діалогове вікно. На вкладці <menuchoice>Загальне</menuchoice> ви можете вказати тип кросворда і дані щодо імені автора (вашого імені) та розмірів кросворда. Крім того, ви можете створити власний тип кросворда. Огляд можливих типів кросвордів наведено на сторінці [[Special:MyLanguage/KrossWordPuzzle/Crossword_Types|типів кросвордів]]. Значення всіх параметрів можна пізніше змінити за допомогою пункту меню <menuchoice>Зміни -> Властивості кросворда...</menuchoice>. | |||
[[Image: | [[Image:krosswordpuzzle_dialog_newcrossword_1_(uk).png|thumb|350px|center|Вкладка «Загальне» діалогового вікна створення кросворда]] | ||
На вкладці <menuchoice>Шаблон</menuchoice> ви можете скористатися для створення кросворда шаблоном. Шаблони — повноцінні кросворди, але без тексту питань та літер відповідей. Ними можна скористатися для пришвидшення створення кросвордів: достатньо лише вказати питання і відповіді. Якщо у вас є [[#Користування_словником|словник]], заповнення шаблона кросворда має бути доволі простою справою. | |||
Створити шаблон дуже просто. Для цього слід зберегти кросворд з позначенням пункту <menuchoice>Зберегти як шаблон</menuchoice> (див. <menuchoice>Гра -> Зберегти як</menuchoice>). Якщо вам потрібно, щоб новим шаблоном можна було користуватися за допомогою вікна <menuchoice>Створити кросворд</menuchoice>, вам слід зберегти шаблон до типового каталогу <menuchoice>Шаблони</menuchoice> (буде показано у списку діалогового вікна <menuchoice>Зберегти як</menuchoice>). | |||
[[Image: | [[Image:krosswordpuzzle_dialog_newcrossword_2_(uk).png|thumb|350px|center|Вкладка шаблонів діалогового вікна створення кросворда]] | ||
Після натискання кнопки '''Гаразд''' буде створено кросворд, який негайно буде відкрито у режимі редагування. Докладніше про редагування кросворда можна дізнатися з розділу щодо [[#Редагування_кросвордів|редагування кросвордів]]. | |||
====Впорядкування власної бібліотеки==== | ====Впорядкування власної бібліотеки==== | ||
Щоб вилучити позначений кросворд з бібліотеки, натисніть кнопку <menuchoice>Вилучити</menuchoice>. Крім того, того ви можете вилучити цілу теку з бібліотеки. При цьому буде вилучено всі кросворди, що містяться у цій теці. | |||
Щоб створити нову теку, натисніть кнопку <menuchoice>Створити теку</menuchoice>. Програма надішле вам запит щодо назви нової теки. | |||
Крім того, ви можете перетягувати кросворди з однієї теки бібліотеки до іншої. | |||
===Друк=== | ===Друк=== | ||
Попередній перегляд друку можна здійснити за допомогою пункту меню <menuchoice>Гра -> Перегляд друку</menuchoice>. Щоб надрукувати кросворд, скористайтеся пунктом меню <menuchoice>Гра -> Друкувати...</menuchoice>. Окрім всіх типових параметрів друку, ви можете вибрати колір порожніх клітинок за допомогою вкладки <menuchoice>Параметри -> Кросворд</menuchoice>. | |||
===Розв’язання кросвордів=== | ===Розв’язання кросвордів=== | ||
Виберіть кросворд для гри з бібліотеки, а потім натисніть кнопку <menuchoice>Відкрити</menuchoice> на панелі інструментів або просто двічі клацніть лівою кнопкою миші на позначці кросворда. Докладніше про додавання кросвордів до вашої бібліотеки можна дізнатися з розділу, присвяченого [[#Бібліотека|бібліотеці]]. | |||
Ось як виглядатиме головне вікно після відкриття кросворда: | |||
[[Image: | [[Image:krosswordpuzzle_play_1_(uk).png|thumb|425px|center|Вкладка кросворда з відкритим кросвордом]] | ||
Щоб пересунути фокус на певну клітинку, вам слід навести на неї вказівник миші і клацнути лівою кнопкою миші. Якщо ви натиснете клавішу з літерою, літеру буде введено у фокусовану клітинку, фокус буде пересунуто на наступну за поточною літеру відповіді. Зазвичай, першою у фокусі буде перша літера відповіді: вам достатньо буде просто ввести відповідь повністю з клавіатури. | |||
На смужці стану буде показано панель поступу, за допомогою якої можна буде стежити за відсотком вказаних літер і поступом розв’язання. Після заповнення всіх клітинок ви можете перевірити ваш розв’язок за допомогою пункту меню <menuchoice>Хід -> Перевірити</menuchoice> або відповідної кнопки панелі інструментів. Якщо ви бажаєте розпочати розв’язання кросворда з початку, тобто без жодних відповідей, скористайтеся пунктом меню <menuchoice>Хід -> Спорожнити відповіді</menuchoice>. Крім того, ви можете спорожняти відповіді або вміст окремих комірок за допомогою контекстного меню або інструменту <menuchoice>Гумка</menuchoice>. Увімкнути інструмент <menuchoice>Гумка</menuchoice> можна за допомогою пункту меню <menuchoice>Хід -> Гумка</menuchoice> або відповідної кнопки панелі інструментів. Після вмикання інструменту ви зможете вилучати літери наведенням вказівника миші на відповідні клітинки з наступним клацанням лівою кнопкою миші або клацанням лівою кнопкою на літерах панелі питань (звичайно ж, це працюватиме, лише якщо панель питань є видимою). | |||
<span id="Navigation"></span> | |||
====Навігація==== | ====Навігація==== | ||
Існує декілька способів здійснення навігації кросвордом. Першим є використання ''клавіш зі стрілочками'' для пересування фокусу клітинками. | |||
Передбачено інші дії з навігації (для деяких визначено типові клавіатурні скорочення): | |||
* <menuchoice> | * <menuchoice>Позначити першу літеру</menuchoice> (типове скорочення <keycap>Home</keycap>), позначає першу літеру поточної відповіді на питання. | ||
* <menuchoice> | * <menuchoice>Позначити останню літеру</menuchoice> (типове скорочення <keycap>End</keycap>), позначає останню літеру поточної відповіді на питання. | ||
* <menuchoice> | * <menuchoice>Позначити питання з перпендикулярною орієнтацією</menuchoice> (типове клавіатурне скорочення <keycap>Tab</keycap>), позначає питання з перпендикулярною орієнтацією без пересування фокусу на іншу літеру. | ||
* <menuchoice> | * <menuchoice>Позначити перше питання</menuchoice>, позначає перше питання. | ||
* <menuchoice> | * <menuchoice>Позначити попереднє питання</menuchoice>, позначає попереднє питання. | ||
* <menuchoice> | * <menuchoice>Позначити наступне питання</menuchoice> (типове клавіатурне скорочення <keycap>Enter</keycap>), позначає наступне питання. | ||
* <menuchoice> | * <menuchoice>Позначити останнє питання</menuchoice>, позначає останнє питання. | ||
Всі пункти відповідних дій зібрано у меню <menuchoice>Хід</menuchoice>: | |||
[[Image: | [[Image:krosswordpuzzle_menu_move_(uk).png|thumb|250px|center|Меню «Хід»]] | ||
Щоб змінити масштаб зображення, ви можете скористатися ''повзунком масштабування'' на смужці стану, меню <menuchoice>Перегляд</menuchoice> або натисканням клавіші <keycap>Ctrl</keycap> з одночасним прокручуванням коліщатка миші. Зробити так, щоб ви могли бачити весь кросворд, можна за допомогою пункту меню <menuchoice>Перегляд -> Влаштувати в сторінку</menuchoice>. | |||
Пересування області перегляду можна здійснювати у режимі панорамування за допомогою пункту меню <menuchoice>Перегляд -> Панорамування</menuchoice> або кнопки панорамування на панелі інструментів. У режимі панорамування ви можете скористатися мишею для перетягування області перегляду. Здійснювати панорамування поза межами режиму панорамування можна натисканням і утримуванням клавіші <keycap>Ctrl</keycap>. | |||
Ви будь-коли можете <menuchoice>Зберегти</menuchoice> поточний стан з усіма відгаданими літерами. | |||
====Підказки, розв’язання==== | ====Підказки, розв’язання==== | ||
Якщо у вас виникли проблеми з розв’язанням, вам може знадобитися допомога. Передбачено декілька допоміжних можливостей: | |||
* | * Розв’язати весь кросворд (за допомогою меню <menuchoice>Хід -> Вирішити</menuchoice>) | ||
* | * Розв’язати питання (за допомогою контекстного меню клітинки літери, пункт <menuchoice>Показати відповідь по горизонталі</menuchoice> або <menuchoice>Показати відповідь по вертикалі</menuchoice>) | ||
* | * Розв’язати окрему літеру (за допомогою пункту меню <menuchoice>Хід -> Підказка</menuchoice> або контекстного меню клітинки, пункт <menuchoice>Підказка для цієї клітинки</menuchoice>) | ||
====Список питань==== | ====Список питань==== | ||
Типово, список питань буде показано не для всіх типів кросвордів (наприклад, він не потрібен для сканвордів). Показати або приховати панель можна за допомогою пункту меню <menuchoice>Параметри -> Список питань</menuchoice>. На панелі буде показано список всіх питань з поточними відповідями. Ви можете натиснути пункт питання на панелі питань, щоб пересунути фокус на відповідну клітинку. Після натискання пункту питання ви можете почати безпосереднє введення відповіді. | |||
====Панель інструментів розв’язання==== | ====Панель інструментів розв’язання==== | ||
Панель інструментів розв’язку буде показано лише для кросвордів зі ''словом-розв’язком''. Такі кросворди мають особливі клітинки розв’язку. Такі клітинки було позначено номерами у дужках, номер позначає позицію відповідної літери у слові-розв’язку. З повного списку літер розв’язку формується слово-розв’язок. | |||
==== | Змінити літери розв’язку можна або за допомогою панелі розв’язку або безпосередньо у кросворді (програма виконуватиме синхронізацію автоматично). Увімкнути або вимкнути показ панелі розв’язку можна за допомогою пункту меню <menuchoice>Параметри -> Показані панелі -> Розв’язок</menuchoice>. | ||
<span id="Editing Crosswords"></span> | |||
===Редагування кросвордів=== | |||
Для редагування кросвордів вам слід спочатку увімкнути режим редагування за допомогою пункту меню <menuchoice>Зміни -> Режим редагування</menuchoice> або відповідної кнопки на панелі інструментів. Якщо кросворд було щойно створено за допомогою діалогового вікна створення кросворда, режим редагування буде увімкнено автоматично. У режимі редагування буде показано всі літери відповідей, порожні клітинки будуть видимими і придатними до фокусування. Ви можете здійснювати [[#Навігація|навігацію]] кросвордом у спосіб, у який здійснюється навігація поза межами режиму редагування. Зміни у клітинках літер змінюватимуть літери відповідей (такі клітинки буде позначено блакитним кольором). | |||
{{Note_(uk)|Вам слід вгадати всі літери правильно, так, щоб не залишилося порожніх клітинок, інакше розв’язання не працюватиме належним чином.}} | |||
Якщо ви створюєте кросворд за допомогою шаблону, вам достатньо буде заповнити літери відповідей і питання для завершення створення кросворда. Якщо ж ви не використовували шаблон, вам спочатку слід додати питання і картинки, якщо такі передбачено (картинки можна використовувати не у всіх типах кросвордів). | |||
Правила різних типів кросвордів є різними, отже і набори можливих типів клітинок будуть різними. Ви можете змінити тип кросворда, настанови з цього питання можна знайти у розділі, присвяченому [[#Перетворення_кросвордів|перетворенню кросвордів]]. | |||
====Додавання питань і зображень==== | |||
Щоб додаnи нові питання або зображення, позначте порожню клітинку, а потім скористайтеся пунктом меню <menuchoice>Зміни -> Додати питання</menuchoice> або <menuchoice>Зміни -> Додати зображення</menuchoice> (звичайно ж, зображення не буде показано, якщо у поточному типі кросворда не передбачено клітинок з зображеннями). Якщо у поточному типі кросворда передбачено клітинки з подвійними питаннями, ви можете знову позначити клітинку питання і скористатися пунктом меню <menuchoice>Зміни -> Додати питання</menuchoice>. Так можна додати питання або зображення у кросворд з типовими параметрами. Дізнатися про те, як змінити щойно створене питання або зображення, можна з наступних розділів підручника. | |||
====Внесення змін до питань==== | |||
Змінити питання можна за допомогою <menuchoice>Панелі поточної клітинки</menuchoice>. Якщо цю панель не показано, увімкніть її показ за допомогою пункту меню <menuchoice>Параметри -> Показати панель поточної клітинки</menuchoice>. | |||
Якщо раніше було позначено питання, панель виглядатиме десь так: | |||
[[Image:krosswordpuzzle_dock_currentcell_1_(uk).png|thumb|175px|center|Панель поточної комірки]] | |||
Ви можете змінити текст питання і ввести спеціальні символи за допомогою кнопки, розташованої праворуч від поля введення питання. | |||
Орієнтацію питання можна змінити на <menuchoice>Горизонтальну</menuchoice> або <menuchoice>Вертикальну</menuchoice>, якщо це можливо. Якщо орієнтацію змінити не вдається, причиною може бути те, що питання є надто довгим для зміни орієнтації, або те, що інші клітинки запобігають зміні орієнтації (відповідь на питання не може перетинати інші клітинки питань). | |||
Якщо було [[#Керування_словником|налаштовано словник]], на панелі поточної комірки буде показано панель словника. Настанови щодо користування словником можна знайти [[#Користування_словником|тут]]. | |||
Якщо поточним типом кросворда передбачено можливість або необхідність існування комірок питань, на панель поточної комірки буде додано групу кнопок для зміни ''відступу відповіді''. Відступ відповіді — це відступ першої літери відповіді від клітинки питання (вгору ліворуч, вгору, вгору праворуч, ліворуч, на клітинці питання, праворуч, вниз ліворуч, вниз, вниз праворуч). У англо-американських кросвордах не використовуються клітинки питань, тобто відступ відповіді завжди буде встановлено у значення «на клітинці питання». Для створення сканвордів клітинки питань є необхідними, отже відступ відповіді ніколи не матиме значення «на клітинці питання». | |||
''Довжину відповіді'' можна змінити у інтерактивному режимі перетягуванням риски за останньою коміркою літери питання. Зміна довжини відповіді змінюється додаванням або вилученням клітинок літер для питання. Ви не зможете зробити відповідь коротшою за мінімальну довжину відповіді для поточного типу кросвордів. | |||
====Зміна зображень==== | |||
==== | '''ЩЕ НЕ НАПИСАНО''' | ||
<span id="Converting Crosswords"></span> | |||
====Перетворення кросвордів==== | |||
Ви можете змінити тип кросворда на будь-який інший. Щоб змінити тип кросворда, скористайтеся пунктом меню <menuchoice>Зміни -> Властивості кросворда...</menuchoice>. Перейдіть до розділу <menuchoice>Тип кросворда</menuchoice>, а потім натисніть кнопку <menuchoice>Перетворити...</menuchoice>. У відповідь буде відкрито діалогове вікно перетворення, за допомогою якого ви зможете вибрати остаточний тип кросворда. У нижній частині цього діалогового вікна буде показано інформаційний рядок, де буде показано інформації щодо клітинок, які буде вилучено у результаті перетворення. Всі подібні перетворення можна скасувати. | |||
Список можливих типів кросвордів можна знайти [[Special:mylanguage/CrossWordPuzzle/Crossword_Types|тут]]. | |||
<span id="Managing the Dictionary"></span> | |||
====Керування словником==== | |||
Перш за все, вам слід встановити і запустити '''сервер MySQL'''. | |||
''ЗАВДАННЯ: Додати тут трохи тексту...'' | |||
Діалогове вікно керування словниками можна відкрити за допомогою пункту меню <menuchoice>Параметри -> Словник...</menuchoice>. | |||
[[Image:krosswordpuzzle_dialog_dictionary_(uk).png|thumb|350px|center|Діалогове вікно параметрів словників]] | |||
У правій частині діалогового вікна наведено список всіх слів у словнику. З кожним словом пов’язано текст питання. | |||
Ліворуч розташовано панель інструментів з трьома розділами: <menuchoice>Заповнення словника</menuchoice>, <menuchoice>Редагування</menuchoice> і <menuchoice>Резервна копія</menuchoice>. | |||
Щоб додати слова з відповідним текстом питань з кросвордів бібліотеки, натисніть кнопку <menuchoice>Видобути з бібліотеки</menuchoice>. У відповідь програма видобуде всі слова з усіх кросвордів вашої бібліотеки. Після натискання кнопки <menuchoice>Видобути з кросвордів...</menuchoice> ви зможете вибрати файли кросвордів для видобування з них словникових статей. Крім того, ви можете додати слова (без тексту питань) з текстових файлів словників за допомогою кнопки <menuchoice>Додати слова зі словника...</menuchoice>. Зазвичай, файли таких словників можна знайти у каталогах '''''/usr/dict''''' і '''''/usr/share/dict'''''. | |||
Щоб додати окремі слова, скористайтеся кнопкою <menuchoice>Додати запис</menuchoice> з розділу <menuchoice>Редагування</menuchoice>. Змінити слово можна безпосередньо у списку. Щоб вилучити всі позначені слова зі словника, скористайтеся кнопкою <menuchoice>Вилучити позначене</menuchoice>. Спорожнити словник можна за допомогою кнопки <menuchoice>Спорожнити словник</menuchoice>. | |||
==== | У розділі <menuchoice>Резервна копія</menuchoice> міститься дві кнопки: <menuchoice>Імпортувати (CSV)...</menuchoice> і <menuchoice>Експортувати (CSV)...</menuchoice>. Цими кнопками можна скористатися для імпортування або експортування словника у форматі файлів з записами, відокремленими комами (CSV). Крім того, файли CSV можна імпортувати до програм роботи з електронними таблицями. Ви можете скористатися такими файлами для резервного копіювання або того, щоб поділитися вашими словниками з іншими користувачами. | ||
<span id="Using the Dictionary"></span> | |||
====Використання словника==== | |||
'' | ''ЗАВДАННЯ: Докладніший опис додавання питань за допомогою словника'' | ||
Ви можете виконувати пошук відповідей у словнику за допомогою панелі поточної клітинки за допомогою шаблонів пошуку (? відповідає довільній літері, * — довільній кількості літер). Такі шаблони створюються програмою автоматично на основі літер, які вже вгадано. Отже під час додавання нових питань програма автоматично пропонуватиме відповідні їм слова зі словника. | |||
[[Category:KrossWordPuzzle]] | [[Category:KrossWordPuzzle/uk]] | ||
[[Category: | [[Category:Ігри/uk]] | ||
[[Category: | [[Category:Захоплення/uk]] | ||
Latest revision as of 14:48, 19 March 2011
Розв’язуйте кросворди, звантажуйте нові і створюйте власні

Бібліотека
Одразу після запуску програми ви побачите панель бібліотеки. Якщо панель бібліотеки не буде показано, ви завжди можете перемкнутися на цю панель за допомогою заголовка вкладки розташованого у верхній частині вікна:
У бібліотеці ви побачите список всіх ваших кросвордів. На панелі інструментів бібліотеки ви побачите кнопки призначені для заповнення вашої бібліотеки: , , . Крім того, там розташовано кнопки впорядкування бібліотеки: і . Скористатися деякими з кнопок можна, лише якщо у списку бібліотеки позначено кросворд.
Звантаження кросвордів
На вкладці бібліотеки натисніть кнопку , щоб відкрити діалогове вікно звантаження. Розгорніть список , щоб переглянути список пропонованих джерел кросвордів. Для кожного з пунктів списку кросвордів джерела буде показано попередній перегляд ґратки кросворда. Знайти якийсь певний кросворд у списку можна за допомогою рядка пошуку. За допомогою нижньої частини діалогового вікна звантаження можна змінити теку призначення для звантажених кросвордів. Щоб звантажити вибраний кросворд, натисніть кнопку Гаразд.

Імпортування кросвордів
Щоб імпортувати файли кросвордів, що зберігаються на вашому комп’ютері, натисніть кнопку . Крім того, ви можете додавати файли до бібліотеки безпосереднім перетягуванням позначок файлів, наприклад, з Dolphin до вікна бібліотеки. Передбачено підтримку таких форматів файлів:
- .puz (AcrossLite)
- .kwp (від kross-word-puzzle)
- .kwpz (стиснуті файли .kwp)
Експортування кросвордів
Щоб експортувати кросворд з бібліотеки, натисніть кнопку . Передбачено підтримку експортування даних у таких форматах файлів:
- .puz (AcrossLite)
- .kwp (від kross-word-puzzle)
- .kwpz (стиснуті файли .kwp)
- .pdf (Acrobat Reader, Okular, ...)
- .ps (PostScript)
- .png (формат зображень)
- .jpg (формат зображень)
Створення кросвордів
На сторінці бібліотеки натисніть кнопку . У відповідь буде відкрито діалогове вікно. На вкладці ви можете вказати тип кросворда і дані щодо імені автора (вашого імені) та розмірів кросворда. Крім того, ви можете створити власний тип кросворда. Огляд можливих типів кросвордів наведено на сторінці типів кросвордів. Значення всіх параметрів можна пізніше змінити за допомогою пункту меню .

На вкладці ви можете скористатися для створення кросворда шаблоном. Шаблони — повноцінні кросворди, але без тексту питань та літер відповідей. Ними можна скористатися для пришвидшення створення кросвордів: достатньо лише вказати питання і відповіді. Якщо у вас є словник, заповнення шаблона кросворда має бути доволі простою справою.
Створити шаблон дуже просто. Для цього слід зберегти кросворд з позначенням пункту (див. ). Якщо вам потрібно, щоб новим шаблоном можна було користуватися за допомогою вікна , вам слід зберегти шаблон до типового каталогу (буде показано у списку діалогового вікна ).

Після натискання кнопки Гаразд буде створено кросворд, який негайно буде відкрито у режимі редагування. Докладніше про редагування кросворда можна дізнатися з розділу щодо редагування кросвордів.
Впорядкування власної бібліотеки
Щоб вилучити позначений кросворд з бібліотеки, натисніть кнопку . Крім того, того ви можете вилучити цілу теку з бібліотеки. При цьому буде вилучено всі кросворди, що містяться у цій теці. Щоб створити нову теку, натисніть кнопку . Програма надішле вам запит щодо назви нової теки.
Крім того, ви можете перетягувати кросворди з однієї теки бібліотеки до іншої.
Друк
Попередній перегляд друку можна здійснити за допомогою пункту меню . Щоб надрукувати кросворд, скористайтеся пунктом меню . Окрім всіх типових параметрів друку, ви можете вибрати колір порожніх клітинок за допомогою вкладки .
Розв’язання кросвордів
Виберіть кросворд для гри з бібліотеки, а потім натисніть кнопку на панелі інструментів або просто двічі клацніть лівою кнопкою миші на позначці кросворда. Докладніше про додавання кросвордів до вашої бібліотеки можна дізнатися з розділу, присвяченого бібліотеці.
Ось як виглядатиме головне вікно після відкриття кросворда:
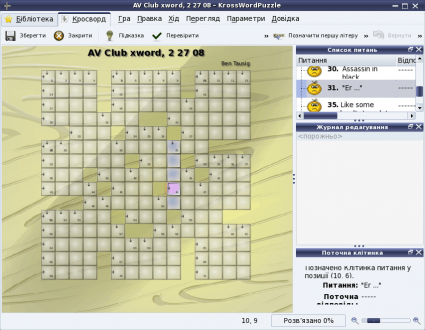
Щоб пересунути фокус на певну клітинку, вам слід навести на неї вказівник миші і клацнути лівою кнопкою миші. Якщо ви натиснете клавішу з літерою, літеру буде введено у фокусовану клітинку, фокус буде пересунуто на наступну за поточною літеру відповіді. Зазвичай, першою у фокусі буде перша літера відповіді: вам достатньо буде просто ввести відповідь повністю з клавіатури.
На смужці стану буде показано панель поступу, за допомогою якої можна буде стежити за відсотком вказаних літер і поступом розв’язання. Після заповнення всіх клітинок ви можете перевірити ваш розв’язок за допомогою пункту меню або відповідної кнопки панелі інструментів. Якщо ви бажаєте розпочати розв’язання кросворда з початку, тобто без жодних відповідей, скористайтеся пунктом меню . Крім того, ви можете спорожняти відповіді або вміст окремих комірок за допомогою контекстного меню або інструменту . Увімкнути інструмент можна за допомогою пункту меню або відповідної кнопки панелі інструментів. Після вмикання інструменту ви зможете вилучати літери наведенням вказівника миші на відповідні клітинки з наступним клацанням лівою кнопкою миші або клацанням лівою кнопкою на літерах панелі питань (звичайно ж, це працюватиме, лише якщо панель питань є видимою).
Навігація
Існує декілька способів здійснення навігації кросвордом. Першим є використання клавіш зі стрілочками для пересування фокусу клітинками.
Передбачено інші дії з навігації (для деяких визначено типові клавіатурні скорочення):
- (типове скорочення Home), позначає першу літеру поточної відповіді на питання.
- (типове скорочення End), позначає останню літеру поточної відповіді на питання.
- (типове клавіатурне скорочення Tab), позначає питання з перпендикулярною орієнтацією без пересування фокусу на іншу літеру.
- , позначає перше питання.
- , позначає попереднє питання.
- (типове клавіатурне скорочення Enter), позначає наступне питання.
- , позначає останнє питання.
Всі пункти відповідних дій зібрано у меню :

Щоб змінити масштаб зображення, ви можете скористатися повзунком масштабування на смужці стану, меню або натисканням клавіші Ctrl з одночасним прокручуванням коліщатка миші. Зробити так, щоб ви могли бачити весь кросворд, можна за допомогою пункту меню .
Пересування області перегляду можна здійснювати у режимі панорамування за допомогою пункту меню або кнопки панорамування на панелі інструментів. У режимі панорамування ви можете скористатися мишею для перетягування області перегляду. Здійснювати панорамування поза межами режиму панорамування можна натисканням і утримуванням клавіші Ctrl.
Ви будь-коли можете поточний стан з усіма відгаданими літерами.
Підказки, розв’язання
Якщо у вас виникли проблеми з розв’язанням, вам може знадобитися допомога. Передбачено декілька допоміжних можливостей:
- Розв’язати весь кросворд (за допомогою меню )
- Розв’язати питання (за допомогою контекстного меню клітинки літери, пункт або )
- Розв’язати окрему літеру (за допомогою пункту меню або контекстного меню клітинки, пункт )
Список питань
Типово, список питань буде показано не для всіх типів кросвордів (наприклад, він не потрібен для сканвордів). Показати або приховати панель можна за допомогою пункту меню . На панелі буде показано список всіх питань з поточними відповідями. Ви можете натиснути пункт питання на панелі питань, щоб пересунути фокус на відповідну клітинку. Після натискання пункту питання ви можете почати безпосереднє введення відповіді.
Панель інструментів розв’язання
Панель інструментів розв’язку буде показано лише для кросвордів зі словом-розв’язком. Такі кросворди мають особливі клітинки розв’язку. Такі клітинки було позначено номерами у дужках, номер позначає позицію відповідної літери у слові-розв’язку. З повного списку літер розв’язку формується слово-розв’язок.
Змінити літери розв’язку можна або за допомогою панелі розв’язку або безпосередньо у кросворді (програма виконуватиме синхронізацію автоматично). Увімкнути або вимкнути показ панелі розв’язку можна за допомогою пункту меню .
Редагування кросвордів
Для редагування кросвордів вам слід спочатку увімкнути режим редагування за допомогою пункту меню або відповідної кнопки на панелі інструментів. Якщо кросворд було щойно створено за допомогою діалогового вікна створення кросворда, режим редагування буде увімкнено автоматично. У режимі редагування буде показано всі літери відповідей, порожні клітинки будуть видимими і придатними до фокусування. Ви можете здійснювати навігацію кросвордом у спосіб, у який здійснюється навігація поза межами режиму редагування. Зміни у клітинках літер змінюватимуть літери відповідей (такі клітинки буде позначено блакитним кольором).
Якщо ви створюєте кросворд за допомогою шаблону, вам достатньо буде заповнити літери відповідей і питання для завершення створення кросворда. Якщо ж ви не використовували шаблон, вам спочатку слід додати питання і картинки, якщо такі передбачено (картинки можна використовувати не у всіх типах кросвордів).
Правила різних типів кросвордів є різними, отже і набори можливих типів клітинок будуть різними. Ви можете змінити тип кросворда, настанови з цього питання можна знайти у розділі, присвяченому перетворенню кросвордів.
Додавання питань і зображень
Щоб додаnи нові питання або зображення, позначте порожню клітинку, а потім скористайтеся пунктом меню або (звичайно ж, зображення не буде показано, якщо у поточному типі кросворда не передбачено клітинок з зображеннями). Якщо у поточному типі кросворда передбачено клітинки з подвійними питаннями, ви можете знову позначити клітинку питання і скористатися пунктом меню . Так можна додати питання або зображення у кросворд з типовими параметрами. Дізнатися про те, як змінити щойно створене питання або зображення, можна з наступних розділів підручника.
Внесення змін до питань
Змінити питання можна за допомогою . Якщо цю панель не показано, увімкніть її показ за допомогою пункту меню .
Якщо раніше було позначено питання, панель виглядатиме десь так:

Ви можете змінити текст питання і ввести спеціальні символи за допомогою кнопки, розташованої праворуч від поля введення питання.
Орієнтацію питання можна змінити на або , якщо це можливо. Якщо орієнтацію змінити не вдається, причиною може бути те, що питання є надто довгим для зміни орієнтації, або те, що інші клітинки запобігають зміні орієнтації (відповідь на питання не може перетинати інші клітинки питань).
Якщо було налаштовано словник, на панелі поточної комірки буде показано панель словника. Настанови щодо користування словником можна знайти тут.
Якщо поточним типом кросворда передбачено можливість або необхідність існування комірок питань, на панель поточної комірки буде додано групу кнопок для зміни відступу відповіді. Відступ відповіді — це відступ першої літери відповіді від клітинки питання (вгору ліворуч, вгору, вгору праворуч, ліворуч, на клітинці питання, праворуч, вниз ліворуч, вниз, вниз праворуч). У англо-американських кросвордах не використовуються клітинки питань, тобто відступ відповіді завжди буде встановлено у значення «на клітинці питання». Для створення сканвордів клітинки питань є необхідними, отже відступ відповіді ніколи не матиме значення «на клітинці питання».
Довжину відповіді можна змінити у інтерактивному режимі перетягуванням риски за останньою коміркою літери питання. Зміна довжини відповіді змінюється додаванням або вилученням клітинок літер для питання. Ви не зможете зробити відповідь коротшою за мінімальну довжину відповіді для поточного типу кросвордів.
Зміна зображень
ЩЕ НЕ НАПИСАНО
Перетворення кросвордів
Ви можете змінити тип кросворда на будь-який інший. Щоб змінити тип кросворда, скористайтеся пунктом меню . Перейдіть до розділу , а потім натисніть кнопку . У відповідь буде відкрито діалогове вікно перетворення, за допомогою якого ви зможете вибрати остаточний тип кросворда. У нижній частині цього діалогового вікна буде показано інформаційний рядок, де буде показано інформації щодо клітинок, які буде вилучено у результаті перетворення. Всі подібні перетворення можна скасувати.
Список можливих типів кросвордів можна знайти тут.
Керування словником
Перш за все, вам слід встановити і запустити сервер MySQL.
ЗАВДАННЯ: Додати тут трохи тексту...
Діалогове вікно керування словниками можна відкрити за допомогою пункту меню .

У правій частині діалогового вікна наведено список всіх слів у словнику. З кожним словом пов’язано текст питання.
Ліворуч розташовано панель інструментів з трьома розділами: , і .
Щоб додати слова з відповідним текстом питань з кросвордів бібліотеки, натисніть кнопку . У відповідь програма видобуде всі слова з усіх кросвордів вашої бібліотеки. Після натискання кнопки ви зможете вибрати файли кросвордів для видобування з них словникових статей. Крім того, ви можете додати слова (без тексту питань) з текстових файлів словників за допомогою кнопки . Зазвичай, файли таких словників можна знайти у каталогах /usr/dict і /usr/share/dict.
Щоб додати окремі слова, скористайтеся кнопкою з розділу . Змінити слово можна безпосередньо у списку. Щоб вилучити всі позначені слова зі словника, скористайтеся кнопкою . Спорожнити словник можна за допомогою кнопки .
У розділі міститься дві кнопки: і . Цими кнопками можна скористатися для імпортування або експортування словника у форматі файлів з записами, відокремленими комами (CSV). Крім того, файли CSV можна імпортувати до програм роботи з електронними таблицями. Ви можете скористатися такими файлами для резервного копіювання або того, щоб поділитися вашими словниками з іншими користувачами.
Використання словника
ЗАВДАННЯ: Докладніший опис додавання питань за допомогою словника
Ви можете виконувати пошук відповідей у словнику за допомогою панелі поточної клітинки за допомогою шаблонів пошуку (? відповідає довільній літері, * — довільній кількості літер). Такі шаблони створюються програмою автоматично на основі літер, які вже вгадано. Отже під час додавання нових питань програма автоматично пропонуватиме відповідні їм слова зі словника.

