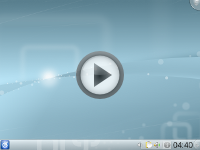Archive:Plasma/HowTo/4.4/zh-cn: Difference between revisions
Appearance
m Created page with '动画也能在UserBase外使用。张贴链接缩略图的BBCode (在多数论坛中使用)是: <pre> [url=GIF][img]http://userbase.kde.org/images.userbas...' |
m moved Plasma/HowTo/4.4/zh-cn to Archive:Plasma/HowTo/4.4/zh-cn: Part of translatable page Plasma/HowTo/4.4. |
||
| (47 intermediate revisions by 3 users not shown) | |||
| Line 1: | Line 1: | ||
<languages /> | <languages /> | ||
{{Info/zh-cn|这里提供的信息覆盖 Plasma 桌面 4.4。<br /> | |||
版本: [[Special:myLanguage/Plasma/HowTo/4.3|4.3]] - '''4.4''' - [[Special:myLanguage/Plasma/HowTo/4.5|4.5]]}} | |||
'' | |||
'''Plasma工作空间(The Plasma Workspace)'''是 KDE SC 4.x 中一个关键技术 (被誉为 “KDE 的支柱”),是用户最直观的东西。由于 Plasma 不同于传统桌面的方式对待用户界面,可能会有关于 Plasma 桌面是什么、它做些什么、以及如何进行常规任务的疑惑。 | '''Plasma工作空间(The Plasma Workspace)'''是 KDE SC 4.x 中一个关键技术 (被誉为 “KDE 的支柱”),是用户最直观的东西。由于 Plasma 不同于传统桌面的方式对待用户界面,可能会有关于 Plasma 桌面是什么、它做些什么、以及如何进行常规任务的疑惑。 | ||
| Line 11: | Line 8: | ||
这份文档的目的是演示在 Plasma 桌面里如何进行常规任务。每个HowTo由一个主题和一段短动画组成,点击链接即可观看动画。 | 这份文档的目的是演示在 Plasma 桌面里如何进行常规任务。每个HowTo由一个主题和一段短动画组成,点击链接即可观看动画。 | ||
动画录制成GIF格式,在大多数web浏览器里不需要安装额外插件就能观看。请注意,动画是循环播放的。 | |||
{{Note | {{Note/zh-cn|几乎所有的 HOWTOs 都要求部件是处在解锁状态。观看 [[Media:Plasma howto-widget-unlock-44.gif|解锁部件]] 了解如何解锁它们。}} | ||
{{Note | {{Note/zh-cn|由于发行版特殊定制,你的桌面有可能与HowTo里的不同。尤其是如果丢掉了右上角的工具箱(看过去是黄色的图标),你能右击桌面获得大部分的选项}} | ||
== HowTo == | == HowTo == | ||
| Line 51: | Line 45: | ||
=== 面板 === | === 面板 === | ||
* [[Media:Plasma howto-panel-height-44.gif | 修改面板高度]] | * [[Media:Plasma howto-panel-height-44.gif | 修改面板高度]] | ||
* [[Media:Plasma howto-panel-width-44.gif | 修改面板宽度]] <ref>查看 [[Plasma/FAQ/4.4/ | * [[Media:Plasma howto-panel-width-44.gif | 修改面板宽度]] <ref>查看 [[Plasma/FAQ/4.4/Configuration/zh-cn#.E5.A6.82.E4.BD.95.E6.9B.B4.E6.94.B9.E9.9D.A2.E6.9D.BF.E7.9A.84.E9.AB.98.E5.BA.A6.E5.92.8C.E5.B0.BA.E5.AF.B8.EF.BC.9F|如何更改面板的高度和尺寸?]] 获取更详细的信息。</ref> | ||
* [[Media:Plasma howto-panel-move-44.gif | 移动面板]] | * [[Media:Plasma howto-panel-move-44.gif | 移动面板]] | ||
* [[Media:Plasma howto-panel-alignment-44.gif | 修改面板对齐]] | * [[Media:Plasma howto-panel-alignment-44.gif | 修改面板对齐]] | ||
| Line 71: | Line 65: | ||
== 进一步资料 == | == 进一步资料 == | ||
* [[Plasma/FAQ/ | * [[Special:myLanguage/Plasma/FAQ/Index| Plasma FAQ 列表]] | ||
* [[Glossary | * [[Special:myLanguage/Glossary|术语表]] | ||
== | == 外链 == | ||
要从另一篇 | 要从另一篇 UserBase 文章链接到一副动画,可以张贴一副缩略图。这里有个示例: | ||
:{| | |||
| | |[[File:Plasma_howto-thumbnail-44.png|link=Media:Plasma_howto-widget-unlock-44.gif]] | ||
|- | |- | ||
|align="center"|如何解锁部件 | |align="center"|如何解锁部件 | ||
|} | |} | ||
代码是 | |||
< | {{Input|1=<nowiki>{| | ||
[ | |[[File:Plasma_howto-thumbnail-44.png|link=Media:Plasma_howto-widget-unlock-44.gif]] | ||
|- | |||
|align="center"|如何解锁部件 | |||
|}</nowiki>}} | |||
</ | |||
== | 动画也能在 UserBase 外使用。张贴链接缩略图的BBCode (在多数论坛中使用)是: | ||
{{Input|1=[url=''GIF''][img]<nowiki>http://userbase.kde.org/images.userbase/2/20/Plasma_howto-thumbnail-44.png</nowiki>[/img][/url]}} | |||
== | 用指向GIF文件的URL链接代替GIF。相应的HTML代码是: | ||
{{Input|1=<a href="''GIF''"><img src="<nowiki>http://userbase.kde.org/images.userbase/2/20/Plasma_howto-thumbnail-44.png</nowiki>" /></a>}} | |||
制作动画格式的说明在[http://hanswchen.wordpress.com/2009/09/02/record-screencasts-to-animated-gif-files/ 这里] 你想帮忙做动画吗?浏览这个[[Talk:Plasma/HowTo/4.4|讨论页]]了解制作方法! | |||
<references/> | <references/> | ||
[[Category:Plasma]] | [[Category:Plasma/zh-cn]] | ||
[[Category:配置/zh-cn]] | |||
Latest revision as of 16:05, 19 May 2012
Plasma工作空间(The Plasma Workspace)是 KDE SC 4.x 中一个关键技术 (被誉为 “KDE 的支柱”),是用户最直观的东西。由于 Plasma 不同于传统桌面的方式对待用户界面,可能会有关于 Plasma 桌面是什么、它做些什么、以及如何进行常规任务的疑惑。
这份文档的目的是演示在 Plasma 桌面里如何进行常规任务。每个HowTo由一个主题和一段短动画组成,点击链接即可观看动画。
动画录制成GIF格式,在大多数web浏览器里不需要安装额外插件就能观看。请注意,动画是循环播放的。
HowTo
部件
桌面部件
面板部件
桌面
面板
扩展部件
活动
进一步资料
外链
要从另一篇 UserBase 文章链接到一副动画,可以张贴一副缩略图。这里有个示例:
代码是
{|
|[[File:Plasma_howto-thumbnail-44.png|link=Media:Plasma_howto-widget-unlock-44.gif]]
|-
|align="center"|如何解锁部件
|}
动画也能在 UserBase 外使用。张贴链接缩略图的BBCode (在多数论坛中使用)是:
[url=''GIF''][img]http://userbase.kde.org/images.userbase/2/20/Plasma_howto-thumbnail-44.png[/img][/url]
用指向GIF文件的URL链接代替GIF。相应的HTML代码是:
<a href="''GIF''"><img src="http://userbase.kde.org/images.userbase/2/20/Plasma_howto-thumbnail-44.png" /></a>
制作动画格式的说明在这里 你想帮忙做动画吗?浏览这个讨论页了解制作方法!