Digikam/Maintenance/en: Difference between revisions
Updating to match new version of source page |
Updating to match new version of source page |
||
| Line 4: | Line 4: | ||
Transcribed from Dmitri Popov's blog, 9th July 2012 | Transcribed from Dmitri Popov's blog, 9th July 2012 | ||
Starting with version 2.6, digiKam features the <menuchoice>Tools -> Maintenance</menuchoice> menu which gives you access to tools designed to perform a variety of housekeeping tasks: from scanning for new photos to running a face recognition action. Here is a brief overview of the available tools. | Starting with version 2.6, '''digiKam''' features the <menuchoice>Tools -> Maintenance</menuchoice> menu which gives you access to tools designed to perform a variety of housekeeping tasks: from scanning for new photos to running a face recognition action. Here is a brief overview of the available tools. | ||
[[Image:Digikam maintenance.png |center|thumb|500px|Maintenance dialog]] | [[Image:Digikam maintenance.png |center|thumb|500px|Maintenance dialog]] | ||
<menuchoice>Scan for new items</menuchoice> This command scans the collections for newly added photos. By default, digiKam does that automatically on every start. But if you’ve disabled this feature to speed up digiKam, you can use the Scan for new items tool to add new photos manually. | <menuchoice>Scan for new items</menuchoice> This command scans the collections for newly added photos. By default, '''digiKam''' does that automatically on every start. But if you’ve disabled this feature to speed up '''digiKam''', you can use the <menuchoice>Scan for new items</menuchoice> tool to add new photos manually. | ||
<menuchoice>Rebuild thumbnails</menuchoice> If, for some reason, thumbnails in albums are missing or broken, you can use this tool to fix them. To speed up this action, enable the Scan for changed or non-cataloged items option. This will ignore photos which have already been processed and catalogued. | <menuchoice>Rebuild thumbnails</menuchoice> If, for some reason, thumbnails in albums are missing or broken, you can use this tool to fix them. To speed up this action, enable the <menuchoice>Scan for changed or non-cataloged items</menuchoice> option. This will ignore photos which have already been processed and catalogued. | ||
<menuchoice>Rebuild | <menuchoice>Rebuild finger-prints</menuchoice> '''digiKam''' uses fingerprints for certain search actions, and this tool allows you to generate or rebuild fingerprints. Enable the <menuchoice>Scan for changed or non-cataloged items</menuchoice> option to skip the already processed and cataloged photos. | ||
<menuchoice>Find Duplicate Items</menuchoice> Need to find duplicate photos? This command can help you with that. Note that this action uses fingerprints, so you might need to run the Rebuild | <menuchoice>Find Duplicate Items</menuchoice> Need to find duplicate photos? This command can help you with that. Note that this action uses fingerprints, so you might need to run the <menuchoice>Rebuild Finger-prints</menuchoice> action prior to using this tool. | ||
<menuchoice>Sync image metadata with Database</menuchoice> When digiKam adds new photos, it automatically reads metadata from each photo and writes them into its database. The Sync image metadata with Database tool does the opposite: it reads metadata from the database and writes them into photos or into so-called XML sidecar files. This feature can come in handy in many situations. You can use it, for example, to back up metadata from the database to XML sidecar files. | <menuchoice>Sync image metadata with Database</menuchoice> When '''digiKam''' adds new photos, it automatically reads metadata from each photo and writes them into its database. The <menuchoice>Sync image metadata with Database</menuchoice> tool does the opposite: it reads metadata from the database and writes them into photos or into so-called XML sidecar files. This feature can come in handy in many situations. You can use it, for example, to back up metadata from the database to XML sidecar files. | ||
<menuchoice>Face Detection</menuchoice> This tool finds photos containing faces and attempts to recognize person or persons in each photo. (see the [[Special:myLanguage/Digikam/Face_Recognition|Face Recognition]] article for more info.) | <menuchoice>Face Detection</menuchoice> This tool finds photos containing faces and attempts to recognize person or persons in each photo. (see the [[Special:myLanguage/Digikam/Face_Recognition|Face Recognition]] article for more info.) | ||
Latest revision as of 13:43, 8 August 2012
digiKam Housekeeping with the Maintenance Tool
Transcribed from Dmitri Popov's blog, 9th July 2012
Starting with version 2.6, digiKam features the menu which gives you access to tools designed to perform a variety of housekeeping tasks: from scanning for new photos to running a face recognition action. Here is a brief overview of the available tools.
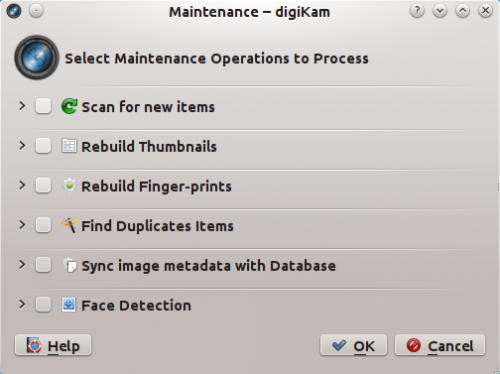
This command scans the collections for newly added photos. By default, digiKam does that automatically on every start. But if you’ve disabled this feature to speed up digiKam, you can use the tool to add new photos manually.
If, for some reason, thumbnails in albums are missing or broken, you can use this tool to fix them. To speed up this action, enable the option. This will ignore photos which have already been processed and catalogued.
digiKam uses fingerprints for certain search actions, and this tool allows you to generate or rebuild fingerprints. Enable the option to skip the already processed and cataloged photos.
Need to find duplicate photos? This command can help you with that. Note that this action uses fingerprints, so you might need to run the action prior to using this tool.
When digiKam adds new photos, it automatically reads metadata from each photo and writes them into its database. The tool does the opposite: it reads metadata from the database and writes them into photos or into so-called XML sidecar files. This feature can come in handy in many situations. You can use it, for example, to back up metadata from the database to XML sidecar files.
This tool finds photos containing faces and attempts to recognize person or persons in each photo. (see the Face Recognition article for more info.)
