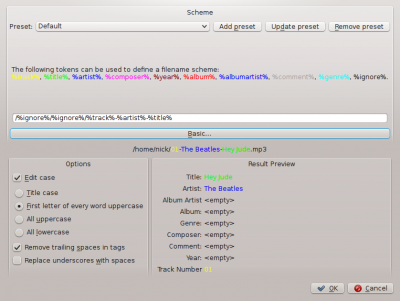Amarok/Manual/Organization/TagEditor: Difference between revisions
Danielmarth (talk | contribs) Created page with "The built-in '''Tag Editor''' allows to show and change meta data of music files. To open the editor just right click on one or more selected songs either in the left or right pa..." |
Updated for 2.8 |
||
| (37 intermediate revisions by 7 users not shown) | |||
| Line 1: | Line 1: | ||
<languages /> | |||
<translate> | |||
== | === Tag Editor === <!--T:1--> | ||
<!--T:2--> | |||
The built-in ''Tag Editor'' allows to show and change meta data of music files. To open the editor just right-click on one or more selected songs, albums, or genres, in either your collection or your playlist, click on <menuchoice>Edit Track Details</menuchoice> and choose the <menuchoice>Tags</menuchoice> tab. | |||
=== Tags === | ==== Edit Tags Manually ==== <!--T:3--> | ||
<!--T:4--> | |||
Change the proper line to the required value and click <menuchoice>Save & Close</menuchoice>. Clicking <menuchoice>Cancel</menuchoice> discards all unsaved changes. | |||
==== | ===== Tags ===== <!--T:5--> | ||
<!--T:6--> | |||
Tags are metadata such as the track number or the artist of the track contained in the file. A very common kind of tag is the ''ID3 tag''.<br /><br /> | |||
Here is a list of tags supported by '''Amarok''': | |||
<!--T:7--> | |||
{|<!--}--> | |||
|- | |||
! Tag | |||
! Description</translate> | |||
|- | |||
<translate> | |||
<!--T:41--> | |||
| <menuchoice>Title</menuchoice> | |||
| The title of the track.</translate> | |||
|- | |||
<translate> | |||
<!--T:42--> | |||
| <menuchoice>Artist</menuchoice> | |||
| The artist or band of the track.</translate> | |||
|- | |||
<translate> | |||
<!--T:43--> | |||
| <menuchoice>Composer</menuchoice> | |||
| The composer of the track.</translate> | |||
|- | |||
<translate> | |||
<!--T:44--> | |||
| <menuchoice>Album Artist</menuchoice> | |||
| The artist or band of the album.</translate> | |||
|- | |||
<translate> | |||
<!--T:45--> | |||
| <menuchoice>Album</menuchoice> | |||
| The album title.</translate> | |||
|- | |||
<translate> | |||
<!--T:46--> | |||
| <menuchoice>Disc Number</menuchoice> | |||
| The disc number of the album; important in a multi-CD album.</translate> | |||
|- | |||
<translate> | |||
<!--T:47--> | |||
| <menuchoice>Genre</menuchoice> | |||
| The genre of the track. This can be a custom genre, but usually one of the predefined ones is used.</translate> | |||
|- | |||
<translate> | |||
<!--T:48--> | |||
| <menuchoice>Beats Per Minute</menuchoice> | |||
| The tempo of the track.</translate> | |||
|- | |||
<translate> | |||
<!--T:49--> | |||
| <menuchoice>Track</menuchoice> | |||
| The number of the track on the album.</translate> | |||
|- | |||
<translate> | |||
<!--T:50--> | |||
| <menuchoice>Year</menuchoice> | |||
| The year in which the track or album was published.</translate> | |||
|- | |||
<translate> | |||
<!--T:51--> | |||
| <menuchoice>Comment</menuchoice> | |||
| A text comment for the track. | |||
|}<!--{--> | |||
===== Edit Single Track ===== <!--T:8--> | |||
<!--T:9--> | |||
In this mode you can change all supported tags of the chosen file. | |||
<!--T:10--> | |||
[[File:Amarok2.4.1TagEditDialog.png|thumb|center|350px]] | |||
==== | ===== Edit Several Tracks ===== <!--T:11--> | ||
<!--T:12--> | |||
Several tracks can be selected by clicking on the artist, album, or genre in the your collection or by selecting several tracks in the playlist using the <keycap>Ctrl</keycap> (non-sequential) or <keycap>Shift</keycap> (sequential) key. | |||
==== | ===== All At Once ===== <!--T:13--> | ||
<!--T:14--> | |||
More general tags can be set for a group of tags at once. It works just like the single-track-mode, but the title and track number tags are locked. | |||
<!--T:15--> | |||
[[File:Amarok2.4.1AlbumTagEditDialog.png|thumb|center|350px]] | |||
===== Track By Track ===== <!--T:16--> | |||
<!--T:17--> | |||
This mode is pretty similar to the single-track-mode, except for the ability to switch between the selected tracks using the <menuchoice>Next</menuchoice> and <menuchoice>Previous</menuchoice> buttons. It is activated by clicking on the checkbox <menuchoice>Per Track</menuchoice> on the bottom of the window. <br /> | |||
<!--T:18--> | |||
[[File:Amarok2.4.1AlbumTagEditPerTrackDialog.png|thumb|center|350px]] | |||
==== | ==== Get Tags from MusicBrainz ==== <!--T:19--> | ||
<!--T:20--> | |||
'''Amarok''' 2.8 has the ability to guess tags from the '''MusicBrainz''' database. Click the <menuchoice>Get Tags from MusicBrainz</menuchoice>, wait a moment for the database to be searched for matches, and then <menuchoice>Update Tags</menuchoice>, or <menuchoice>Cancel</menuchoice>.<br /><br /> | |||
If you have the packages ''libofa'' and ''ffmpeg'' installed, and '''Amarok''' is compiled with them, '''Musicbrainz''' will be able to use "fingerprinting" (the ''MusicDNS'' service) to search for albums and tracks without good filenames or existing tags. | |||
<!--T:21--> | |||
[[File:Amarok2.4MusicBrainzTagger.png|center|thumb|350px|MusicBrainz Tagger dialog]] | |||
==== Guess Tags From Filename ==== <!--T:22--> | |||
<!--T:23--> | |||
It is also possible to tag tracks using information in the filename. This is a very convenient feature when dealing with lots of files with a consistent naming scheme. <br /><br /> | |||
Some tracks need to be edited manually, because special characters like single quotes are omitted in file names. A preview helps to create the correct pattern. | |||
===== Options ===== <!--T:24--> | |||
<!--T:25--> | |||
There are also several options to format the result. These are self-explanatory. | |||
<!--T:26--> | |||
[[File: | [[File:Amarok2.4.1FilenameLayoutChooserOptions.png|thumb|center|250px]] | ||
=== | ===== Basic ===== <!--T:27--> | ||
<!--T:28--> | |||
In the basic view you get a drag-and-drop menu to create the pattern in the filename. | |||
<!--T:29--> | |||
[[File:Tagedit_fromfile_basic.png|thumb|center|400px]] | |||
===== Example ===== <!--T:30--> | |||
<!--T:31--> | |||
Filename: 01-The Beatles-Hey Jude.mp3 <br /> | |||
Tracknumber: 01 <br /> | |||
Artist: The Beatles <br /> | |||
Title: Hey Jude <br /> | |||
<!--T:32--> | |||
[[File: | [[File:Tagedit_fromfile_basic_example.png|thumb|center|400px]] | ||
== | ===== Advanced ===== <!--T:33--> | ||
<!--T:34--> | |||
In the advanced view you can create a pattern using markers in a string. <br /> | |||
<!--T:35--> | |||
[[File:Tagedit_fromfile_advanced.png|thumb|center|400px]] | |||
===== Example ===== <!--T:36--> | |||
<!--T:37--> | |||
Filename: 01-The Beatles-Hey Jude.mp3 <br /> | |||
Tracknumber: 01 <br /> | |||
Artist: The Beatles <br /> | |||
Title: Hey Jude <br /> | |||
<!--T:38--> | |||
[[File:Tagedit_fromfile_advanced_example.png|thumb|center|400px]] | |||
[[File: | |||
<!--T:39--> | |||
{{Prevnext2 | |||
| prevpage=Special:myLanguage/Amarok/Manual/Organization/CoverManager | nextpage=Special:myLanguage/Amarok/Manual/Organization/Transcoding | |||
| prevtext=Cover Manager | nexttext=Transcoding | |||
| index=Special:myLanguage/Amarok/Manual | indextext=Back to Menu | |||
}} | |||
<!--T:40--> | |||
[[Category:Amarok2.8]] | |||
[[Category:Multimedia]] | |||
[[Category:Tutorials]] | |||
</translate> | |||
Latest revision as of 15:20, 1 July 2013
Tag Editor
The built-in Tag Editor allows to show and change meta data of music files. To open the editor just right-click on one or more selected songs, albums, or genres, in either your collection or your playlist, click on and choose the tab.
Edit Tags Manually
Change the proper line to the required value and click . Clicking discards all unsaved changes.
Tags
Tags are metadata such as the track number or the artist of the track contained in the file. A very common kind of tag is the ID3 tag.
Here is a list of tags supported by Amarok:
| Tag | Description |
|---|---|
| The title of the track. | |
| The artist or band of the track. | |
| The composer of the track. | |
| The artist or band of the album. | |
| The album title. | |
| The disc number of the album; important in a multi-CD album. | |
| The genre of the track. This can be a custom genre, but usually one of the predefined ones is used. | |
| The tempo of the track. | |
| The number of the track on the album. | |
| The year in which the track or album was published. | |
| A text comment for the track. |
Edit Single Track
In this mode you can change all supported tags of the chosen file.

Edit Several Tracks
Several tracks can be selected by clicking on the artist, album, or genre in the your collection or by selecting several tracks in the playlist using the Ctrl (non-sequential) or Shift (sequential) key.
All At Once
More general tags can be set for a group of tags at once. It works just like the single-track-mode, but the title and track number tags are locked.
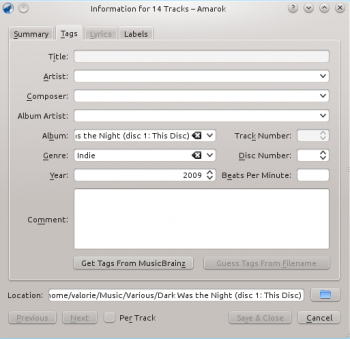
Track By Track
This mode is pretty similar to the single-track-mode, except for the ability to switch between the selected tracks using the and buttons. It is activated by clicking on the checkbox on the bottom of the window.

Get Tags from MusicBrainz
Amarok 2.8 has the ability to guess tags from the MusicBrainz database. Click the , wait a moment for the database to be searched for matches, and then , or .
If you have the packages libofa and ffmpeg installed, and Amarok is compiled with them, Musicbrainz will be able to use "fingerprinting" (the MusicDNS service) to search for albums and tracks without good filenames or existing tags.

Guess Tags From Filename
It is also possible to tag tracks using information in the filename. This is a very convenient feature when dealing with lots of files with a consistent naming scheme.
Some tracks need to be edited manually, because special characters like single quotes are omitted in file names. A preview helps to create the correct pattern.
Options
There are also several options to format the result. These are self-explanatory.

Basic
In the basic view you get a drag-and-drop menu to create the pattern in the filename.
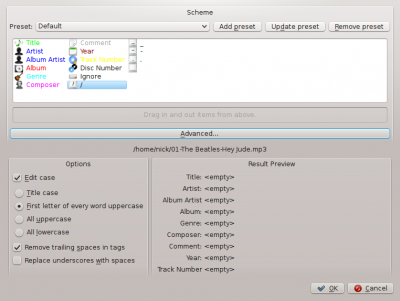
Example
Filename: 01-The Beatles-Hey Jude.mp3
Tracknumber: 01
Artist: The Beatles
Title: Hey Jude
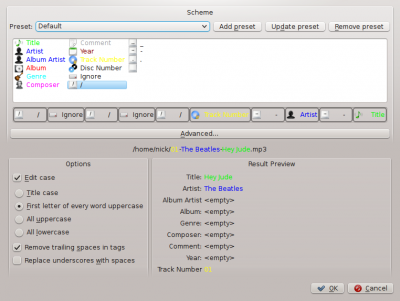
Advanced
In the advanced view you can create a pattern using markers in a string.
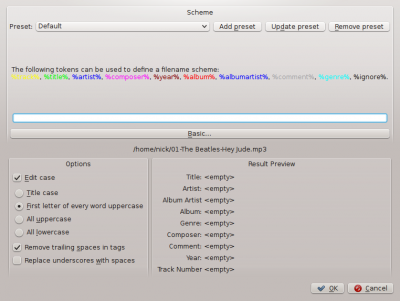
Example
Filename: 01-The Beatles-Hey Jude.mp3
Tracknumber: 01
Artist: The Beatles
Title: Hey Jude