Digikam/Soft Proofing/ca: Difference between revisions
Created page with "Digikam/Provatures" |
Importing a new version from external source |
||
| (8 intermediate revisions by the same user not shown) | |||
| Line 1: | Line 1: | ||
<languages /> | <languages /> | ||
== | == Provatura suau al digiKam == | ||
Transcrit des d'un article al blog d'en [[User:Dmitri Popov|Dmitri Popov]], el 21 de maig de 2012 | |||
'' | La ''Provatura suau'' és una tècnica que us permetrà veure el que mostrarà la fotografia quan s'imprimeix amb una impressora específica i als suports de fotografia (paper, tela, etc.) sense haver d'imprimir-la. Moltes de les aplicacions professionals de processament de fotografies suporten la provatura suau, i '''digiKam''' no és una excepció. | ||
Per a que aquesta característica funcioni a '''digiKam''', haureu d'especificar els perfils de color per a la pantalla i el dispositiu de sortida (p.ex. una impressora). Però abans de fer-ho, necessitareu obtenir el [http://en.wikipedia.org/wiki/ICC_profile perfil de color ICC] per a la impressora específica i els suports d'impressió. Diguem que utilitzeu una impressora Epson 9880 per imprimir les fotografies a paper fotogràfic brillant de Diamond Jet. Agafeu el perfil ICC adequat des de la pàgina «Resources» de l'empresa. Creeu el directori <tt>~/icc</tt> i moveu-hi el fitxer <tt>.icc</tt> obtingut. A '''digiKam''', escolliu <menuchoice>Arranjament -> Configura digiKam</menuchoice>, canvieu a la secció <menuchoice>Gestió del color</menuchoice> i, feu clic a la pestanya <menuchoice>Perfils</menuchoice>. Seleccioneu el perfil de color desitjat des de la llista desplegable <menuchoice>Perfil del monitor</menuchoice> (el valor per omissió per al perfil de color sRGB IEC61966-2.1 és una bona opció en la majoria dels casos). A continuació, a la secció <menuchoice>Repositori de perfils de color</menuchoice>, especifiqueu el camí cap al directori <tt>~/icc</tt>. Premeu <menuchoice>Bé</menuchoice> per desar els canvis i tancar la finestra de diàleg, després reinicieu '''digiKam'''. | |||
| Line 12: | Line 12: | ||
Per habilitar la provatura suau, obriu la fotografia que voleu per a l'edició i escolliu <menuchoice>Visualitza -> Opcions de provatura</menuchoice>. Seleccioneu el perfil de color .icc descarregat des de la llista desplegable <menuchoice>Perfil del dispositiu de sortida a simular</menuchoice>, després seleccioneu l'element desitjat des de la llista desplegable <menuchoice>Propòsit de representació</menuchoice>. Generalment aquest hauria de ser ''Colorimetria relativa'', però si la impressora només és compatible amb una gamma limitada possiblement voldreu provar el propòsit de representació ''Perceptiu'' en el seu lloc. Activeu després l'opció <menuchoice>Ressaltat fora de la gamma de colors</menuchoice> i seleccioneu el color de ressaltat que voleu. Finalment, activeu la provatura suau prement el botó <menuchoice>Provatura suau activada</menuchoice>, i hauríeu de veure la fotografia tal com apareixeria en la impressió. | |||
[[Category: | [[Category:Gràfics/ca]] | ||
[[Category: | [[Category:Fotografia/ca]] | ||
[[Category: | [[Category:Guies d'aprenentatge/ca]] | ||
Latest revision as of 13:26, 6 December 2013
Provatura suau al digiKam
Transcrit des d'un article al blog d'en Dmitri Popov, el 21 de maig de 2012
La Provatura suau és una tècnica que us permetrà veure el que mostrarà la fotografia quan s'imprimeix amb una impressora específica i als suports de fotografia (paper, tela, etc.) sense haver d'imprimir-la. Moltes de les aplicacions professionals de processament de fotografies suporten la provatura suau, i digiKam no és una excepció.
Per a que aquesta característica funcioni a digiKam, haureu d'especificar els perfils de color per a la pantalla i el dispositiu de sortida (p.ex. una impressora). Però abans de fer-ho, necessitareu obtenir el perfil de color ICC per a la impressora específica i els suports d'impressió. Diguem que utilitzeu una impressora Epson 9880 per imprimir les fotografies a paper fotogràfic brillant de Diamond Jet. Agafeu el perfil ICC adequat des de la pàgina «Resources» de l'empresa. Creeu el directori ~/icc i moveu-hi el fitxer .icc obtingut. A digiKam, escolliu , canvieu a la secció i, feu clic a la pestanya . Seleccioneu el perfil de color desitjat des de la llista desplegable (el valor per omissió per al perfil de color sRGB IEC61966-2.1 és una bona opció en la majoria dels casos). A continuació, a la secció , especifiqueu el camí cap al directori ~/icc. Premeu per desar els canvis i tancar la finestra de diàleg, després reinicieu digiKam.
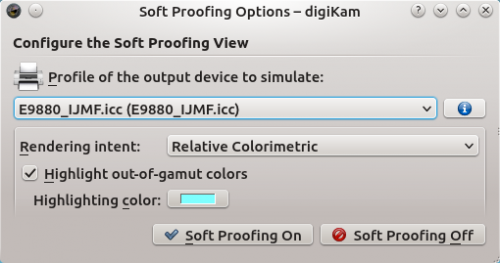
Per habilitar la provatura suau, obriu la fotografia que voleu per a l'edició i escolliu . Seleccioneu el perfil de color .icc descarregat des de la llista desplegable , després seleccioneu l'element desitjat des de la llista desplegable . Generalment aquest hauria de ser Colorimetria relativa, però si la impressora només és compatible amb una gamma limitada possiblement voldreu provar el propòsit de representació Perceptiu en el seu lloc. Activeu després l'opció i seleccioneu el color de ressaltat que voleu. Finalment, activeu la provatura suau prement el botó , i hauríeu de veure la fotografia tal com apareixeria en la impressió.
