Tutorials/Compose Key Old Version/da: Difference between revisions
Appearance
Created page with "== Konfiguration i KDE 3 == 500px|center" |
Created page with "Nu kan vi gå videre og konfigurere den grafiske brugerflade (Plasma). Denne beskrivelse bruger '''Systemindstillinger''' som er tilgængelig i K-menuen i installationer af Ku..." |
||
| (3 intermediate revisions by the same user not shown) | |||
| Line 3: | Line 3: | ||
[[Image:ControlKeyKDE3.png|500px|center]] | [[Image:ControlKeyKDE3.png|500px|center]] | ||
Nu kan vi gå videre og konfigurere den grafiske brugerflade. Denne beskrivelse bruger enten ''KControl'' eller Kubuntus konfigurationsværktøj, som har de samme dialoger. | |||
* Start | * Start '''Systemindstillinger''' eller '''KDE Kontrolcenter''' | ||
* <menuchoice> | * <menuchoice>Region og sprog</menuchoice> (i Systemindstillinger) eller <menuchoice>Region og tilgængelighed</menuchoice> (for Kontrolcenter) -> <menuchoice>Tastaturlayout</menuchoice> | ||
* | * Vælg dit tastaturlayout | ||
* | * Modificér <menuchoice>Xkb-tilvalg</menuchoice> ved at aktivere ''composetasten''. | ||
== KDE SC 4.0-4.4 | == Konfiguration i KDE SC 4.0-4.4 == | ||
[[Image:ControlKeyKDE4.png|500px|center]] | [[Image:ControlKeyKDE4.png|500px|center]] | ||
Nu kan vi gå videre og konfigurere den grafiske brugerflade (Plasma). Denne beskrivelse bruger '''Systemindstillinger''' som er tilgængelig i K-menuen i installationer af Kubuntu: | |||
* Start '''Systemindstillinger''' | |||
* Start | * <menuchoice>Region og sprog</menuchoice> | ||
* <menuchoice> | * Vælg <menuchoice>Tastaturlayout</menuchoice> | ||
* | * I fanebladet <menuchoice>Layout</menuchoice> vælges <menuchoice>Aktivér tastaturlayouts</menuchoice> | ||
* | * I fanebladet <menuchoice>Avanceret</menuchoice> vælger du, hvilken tast du vil bruge som ''composetast'' | ||
* | |||
Latest revision as of 12:11, 22 April 2019
Konfiguration i KDE 3
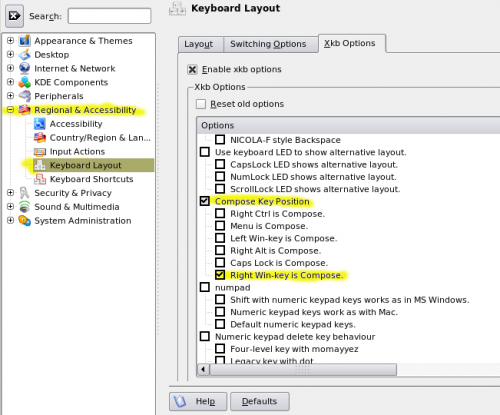
Nu kan vi gå videre og konfigurere den grafiske brugerflade. Denne beskrivelse bruger enten KControl eller Kubuntus konfigurationsværktøj, som har de samme dialoger.
- Start Systemindstillinger eller KDE Kontrolcenter
- (i Systemindstillinger) eller (for Kontrolcenter) ->
- Vælg dit tastaturlayout
- Modificér ved at aktivere composetasten.
Konfiguration i KDE SC 4.0-4.4
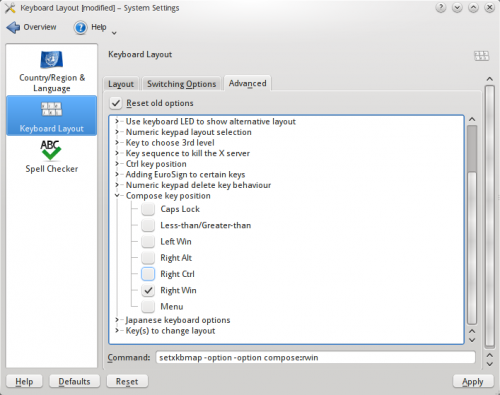
Nu kan vi gå videre og konfigurere den grafiske brugerflade (Plasma). Denne beskrivelse bruger Systemindstillinger som er tilgængelig i K-menuen i installationer af Kubuntu:
- Start Systemindstillinger
- Vælg
- I fanebladet vælges
- I fanebladet vælger du, hvilken tast du vil bruge som composetast
