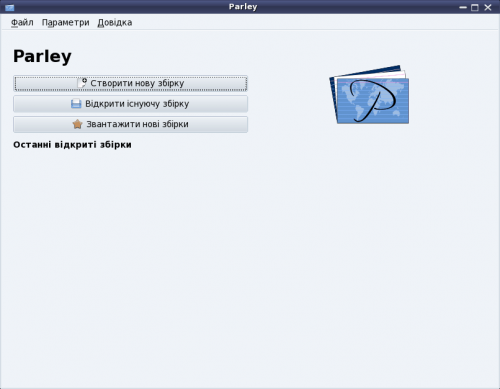Parley/Manual/uk: Difference between revisions
No edit summary |
No edit summary |
||
| (35 intermediate revisions by 2 users not shown) | |||
| Line 101: | Line 101: | ||
==== Блокування ==== | ==== Блокування ==== | ||
Якщо ви плануєте вправлятися з вашим словником регулярно, вам варто увімкнути функціональну можливість ''блокування''. Пункти '''Блокування''' є частиною [[Special:myLanguage/Parley/Manual#Advanced Practice Configuration|Додаткових параметрів вправляння]]. Перейдіть на сторінку блокування і позначте пункт '''Блокування'''. Після цього ви можете вказати інтервал між повторенням слів, які ви вказали правильно. | Якщо ви плануєте вправлятися з вашим словником регулярно, вам варто увімкнути функціональну можливість ''блокування''. Пункти '''Блокування''' є частиною [[Special:myLanguage/Parley/Manual#Advanced Practice Configuration|Додаткових параметрів вправляння]]. Перейдіть на сторінку блокування і позначте пункт '''Блокування'''. Після цього ви можете вказати інтервал між повторенням слів, які ви вказали правильно. | ||
''Блокування'' означає, що між сеансами повторення певного слова буде додано певні часові проміжки. Тривалість проміжку залежатиме від рівня знання слова, отже слова, які ви пам’ятаєте погано, повторюватимуться частіше. | ''Блокування'' означає, що між сеансами повторення певного слова буде додано певні часові проміжки. Тривалість проміжку залежатиме від рівня знання слова, отже слова, які ви пам’ятаєте погано, повторюватимуться частіше. | ||
| Line 116: | Line 114: | ||
Ви можете наказати програмі використовувати для вправ лише слова, які ви знаєте краще або гірше за певний рівень. Крім того, ви можете наказати використовувати лише питання, які було задано певну кількість разів. За допомогою поля вибору частини мови ви можете визначити для вправи лише слова, які належать до певної частини мови, наприклад іменники або дієслова. | |||
Ви можете наказати програмі використовувати для вправ лише слова, які ви знаєте краще або гірше за певний рівень. Крім того, ви можете наказати використовувати лише питання, які було задано певну кількість разів. За допомогою поля вибору частини мови ви можете визначити для вправи лише слова, які належать до певної частини мови, наприклад | |||
<span id="Advanced Practice Settings"></span> | <span id="Advanced Practice Settings"></span> | ||
==== | ==== Загальні параметри вправляння ==== | ||
Додаткові параметри налаштування вправи можна визначити на сторінці додаткових параметрів. | Додаткові параметри налаштування вправи можна визначити на сторінці додаткових параметрів. | ||
| Line 149: | Line 145: | ||
У нижній лівій частині вікна програми буде показано 7 полів з відомостями щодо якості вашого знання словника. Ці 7 полів відповідають рівням блокування, які можна встановити за допомогою сторінки '''[[Special:myLanguage/Parley/Manual#Blocking|Блокування]]''' '''Додаткових параметрів вправляння''' | У нижній лівій частині вікна програми буде показано 7 полів з відомостями щодо якості вашого знання словника. Ці 7 полів відповідають рівням блокування, які можна встановити за допомогою сторінки '''[[Special:myLanguage/Parley/Manual#Blocking|Блокування]]''' '''Додаткових параметрів вправляння''' | ||
{{Tip_(uk)|Замість натискання кнопки '''Продовжити''', ви можете просто натиснути клавішу <keycap>Пробіл</keycap>.}} | |||
Замість натискання кнопки '''Продовжити''', ви можете просто натиснути клавішу <keycap> | |||
[[File:Parley practice grey flash solution.png|500px]] | [[File:Parley practice grey flash solution.png|500px]] | ||
| Line 173: | Line 167: | ||
[[File:Parley mixed letters 0-9-4 002.png|500px]] | [[File:Parley mixed letters 0-9-4 002.png|500px]] | ||
Якщо вами буде вказано помилкову відповідь, програма попросить вас ''повторити спробу'': | Якщо вами буде вказано помилкову відповідь, програма попросить вас ''повторити спробу'': | ||
[[File:Parley mixed letters 0-9-4 003.png|500px]] | [[File:Parley mixed letters 0-9-4 003.png|500px]] | ||
| Line 221: | Line 213: | ||
Якщо у вашій вправі буде лише ''два варіанти відповідей'', наприклад, ''так/ні'', у розділі '''Вибір з варіантів''' вкажіть для параметра '''Кількість варіантів''' значення '''2'''. | Якщо у вашій вправі буде лише ''два варіанти відповідей'', наприклад, ''так/ні'', у розділі '''Вибір з варіантів''' вкажіть для параметра '''Кількість варіантів''' значення '''2'''. | ||
====Письмовий==== | ====Письмовий==== | ||
| Line 315: | Line 305: | ||
Для виконання вправи вам слід ввести ступені порівняння вказаного слова. У нашому прикладі це ступені порівняння німецькою перекладу англійського слова ''old''. У німецькій мові існує три форми: ''нормальний'', ''вищий'' і ''найвищий''. Після того, як вкажете відповідь, просто натисніть кнопку '''Продовжити'''. | Для виконання вправи вам слід ввести ступені порівняння вказаного слова. У нашому прикладі це ступені порівняння німецькою перекладу англійського слова ''old''. У німецькій мові існує три форми: ''нормальний'', ''вищий'' і ''найвищий''. Після того, як вкажете відповідь, просто натисніть кнопку '''Продовжити'''. | ||
[[File:Parley comparison eng-deu 0-9-4 003.png|500px]] | [[File:Parley comparison eng-deu 0-9-4 003.png|500px]] | ||
| Line 348: | Line 336: | ||
=== Про збірки === | === Про збірки === | ||
Введення метаданих, зокрема назви збірки та даних про те, як з вами зв’язатися, є важливим, якщо ви маєте намір зробити вашу збірку доступною для інших користувачів. Для редагування метаданих скористайтеся пунктом меню '''Файл->Властивості'''. | |||
Введення метаданих, зокрема назви збірки та даних про те, як з вами зв’язатися, є важливим, якщо ви маєте намір зробити вашу збірку доступною для інших користувачів. Для редагування метаданих скористайтеся пунктом меню '''Файл->Властивості'''. | |||
[[File:Parley document properties.png|500px]] | [[File:Parley document properties.png|500px]] | ||
| Line 356: | Line 342: | ||
===Колонки словника=== | ===Колонки словника=== | ||
Залежно від мети навчальних сеансів, можна використовувати різні набори колонок словника, які буде показано у вікні редагування. Вибрати відповідні стовпчики можна за допомогою пункту '''Перегляд''' меню '''Колонки словника'''. За допомогою цього пункту можна визначити, чи буде показано колонки ''Вимова, Частина мови, Синонім, Антонім, Приклад, Коментар'' і/або ''Переказ''. | Залежно від мети навчальних сеансів, можна використовувати різні набори колонок словника, які буде показано у вікні редагування. Вибрати відповідні стовпчики можна за допомогою пункту '''Перегляд''' меню '''Колонки словника'''. За допомогою цього пункту можна визначити, чи буде показано колонки ''Вимова, Частина мови, Синонім, Антонім, Приклад, Коментар'' і/або ''Переказ''. | ||
[[File:Parley trainer eng-deu 0-9-4 010.png|500px]] | [[File:Parley trainer eng-deu 0-9-4 010.png|500px]] | ||
| Line 364: | Line 348: | ||
=== Мови і граматика === | === Мови і граматика === | ||
Щоб допомогти Parley у роботі, налаштуйте деякі з параметрів граматики. Для відкриття відповідного діалогового вікна скористайтеся пунктом меню '''Зміни->Мови'''. | |||
Щоб допомогти Parley у роботі, налаштуйте деякі з параметрів граматики. Для відкриття відповідного діалогового вікна скористайтеся пунктом меню '''Зміни->Мови'''. | |||
У англійській мові існує два артиклі: визначений артикль '''the''' і невизначений артикль '''a'''. У більшості інших мов таких артиклів значно більше. Всі ці артиклі можна вказати за допомогою вкладки артиклів.<br /> | У англійській мові існує два артиклі: визначений артикль '''the''' і невизначений артикль '''a'''. У більшості інших мов таких артиклів значно більше. Всі ці артиклі можна вказати за допомогою вкладки артиклів.<br /> | ||
| Line 426: | Line 408: | ||
У лівій частині вікна буде наведено список можливих уроків. Якщо ви розпочинаєте створення нової збірки, у цьому списку буде лише пункт типового уроку. | У лівій частині вікна буде наведено список можливих уроків. Якщо ви розпочинаєте створення нової збірки, у цьому списку буде лише пункт типового уроку. | ||
Якщо список уроків не показано, вам слід увімкнути його показ за допомогою пункту меню '''Перегляд->Уроки'''. | |||
Якщо список уроків не показано, вам слід увімкнути його показ за допомогою пункту меню '''Перегляд->Уроки'''. | |||
Позначки перед пунктами з назвами уроків відповідають урокам, які включено до вправляння. Число, показане поруч з назвою уроку — кількість слів у ньому. | Позначки перед пунктами з назвами уроків відповідають урокам, які включено до вправляння. Число, показане поруч з назвою уроку — кількість слів у ньому. | ||
| Line 444: | Line 424: | ||
Не помиліться: перед використанням пункту '''Новий урок'''. У нашому прикладі нам потрібно додати ''підурок'' до збірки '''Збірка: Мої уроки іспанської'''. Саме цей пункт і слід позначити перед використанням пункту меню '''Новий урок'''. | Не помиліться: перед використанням пункту '''Новий урок'''. У нашому прикладі нам потрібно додати ''підурок'' до збірки '''Збірка: Мої уроки іспанської'''. Саме цей пункт і слід позначити перед використанням пункту меню '''Новий урок'''. | ||
=== Пересування, перейменування та вилучення уроків === | === Пересування, перейменування та вилучення уроків === | ||
| Line 456: | Line 434: | ||
=== Поділ уроку === | === Поділ уроку === | ||
Якщо урок є занадто великим, варто розділити його на менші модулі. Навряд чи варто створювати уроки з понад 20 слів. Щоб розділити великий урок на менші, наведіть вказівник миші на пункт уроку, клацніть правою кнопкою миші і виберіть відповідний пункт меню, або скористайтеся пунктом меню '''Урок->Розділити урок на менші уроки'''. Під час розділення ви зможете вказати, чи слід зберігати порядок питань у частинах уроку. | Якщо урок є занадто великим, варто розділити його на менші модулі. Навряд чи варто створювати уроки з понад 20 слів. Щоб розділити великий урок на менші, наведіть вказівник миші на пункт уроку, клацніть правою кнопкою миші і виберіть відповідний пункт меню, або скористайтеся пунктом меню '''Урок->Розділити урок на менші уроки'''. Під час розділення ви зможете вказати, чи слід зберігати порядок питань у частинах уроку. | ||
=== Пункти таблиці === | === Пункти таблиці === | ||
| Line 482: | Line 458: | ||
=== Додавання нового словника === | === Додавання нового словника === | ||
Щоб додати нові слова, скористайтеся кнопкою '''Додати новий запис''' панелі інструментів. Після натискання кнопки ви одразу можете розпочати введення слова першою з мов. Типово Parley перейде до введення наступного слова після натискання клавіші <keycap>Enter</keycap> у останньому з рядків, отже потреби у повторному натисканні кнопки '''Додати''' немає. Після введення слова першою мовою натисніть клавішу | Щоб додати нові слова, скористайтеся кнопкою '''Додати новий запис''' панелі інструментів. Після натискання кнопки ви одразу можете розпочати введення слова першою з мов. Типово Parley перейде до введення наступного слова після натискання клавіші <keycap>Enter</keycap> у останньому з рядків, отже потреби у повторному натисканні кнопки '''Додати''' немає. Після введення слова першою мовою натисніть клавішу <keycap>Tab</keycap>, щоб перейти до слова наступною мовою. | ||
=== Редагування слів === | === Редагування слів === | ||
| Line 494: | Line 470: | ||
Визначення синонімів є доволі складним завданням, отже результат може бути не зовсім таким, як ви сподівалися. Ось як можна вказати синоніми: | Визначення синонімів є доволі складним завданням, отже результат може бути не зовсім таким, як ви сподівалися. Ось як можна вказати синоніми: | ||
*Скористайтеся пунктом меню '''Перегляд→Синоніми''', щоб наказати програмі показати панель синонімів. | *Скористайтеся пунктом меню '''Перегляд→Синоніми''', щоб наказати програмі показати панель синонімів. | ||
*Виберіть перше слово (A), синонім якого ви бажаєте вказати, а потім наведіть вказівник на пункт другого слова-синоніма (B) і клацніть лівою кнопкою миші | *Виберіть перше слово (A), синонім якого ви бажаєте вказати, а потім наведіть вказівник на пункт другого слова-синоніма (B) і клацніть лівою кнопкою миші | ||
*Напис на кнопці панелі синонімів зміниться на '''A і B є синонімами''' | *Напис на кнопці панелі синонімів зміниться на '''A і B є синонімами''' | ||
Після натискання кнопки слова буде пов’язано, у вправах ці слова вважатимуться синонімами. | Після натискання кнопки слова буде пов’язано, у вправах ці слова вважатимуться синонімами. | ||
| Line 506: | Line 480: | ||
Для початку накажіть програмі показати панель зображень за допомогою пункту '''Зображення''' меню '''Перегляд'''. Після цього пункт '''Зображення''' у меню буде позначено. Панель керування зображеннями буде показано у правій частині вікна Parley. | Для початку накажіть програмі показати панель зображень за допомогою пункту '''Зображення''' меню '''Перегляд'''. Після цього пункт '''Зображення''' у меню буде позначено. Панель керування зображеннями буде показано у правій частині вікна Parley. | ||
Для початку накажіть програмі показати панель зображень за допомогою пункту '''Зображення''' меню '''Перегляд'''. Після цього пункт '''Зображення''' у меню буде позначено. Панель керування зображеннями буде показано у правій частині вікна Parley. | |||
Для початку накажіть програмі показати панель зображень за допомогою пункту '''Зображення''' меню '''Перегляд'''. Після цього пункт '''Зображення''' у меню буде позначено. Панель керування зображеннями буде показано у правій частині вікна Parley. | |||
[[File:Parley trainer eng-deu 0-9-4 006.png|500px]] | [[File:Parley trainer eng-deu 0-9-4 006.png|500px]] | ||
| Line 515: | Line 487: | ||
Для початку накажіть програмі показати панель звукових даних за допомогою пункту '''Звук''' меню '''Перегляд'''. Панель керування звуками буде показано у правій частині вікна Parley.. | Для початку накажіть програмі показати панель звукових даних за допомогою пункту '''Звук''' меню '''Перегляд'''. Панель керування звуками буде показано у правій частині вікна Parley.. | ||
Щоб додати до питання звукові дані, позначте відповідний рядок у таблиці. Натисніть на панелі звуку піктограму з зображенням теки і вкажіть програмі файл звукових даних, який слід пов’язати з питанням. | |||
Щоб додати до питання звукові дані, позначте відповідний рядок у таблиці. Натисніть на панелі звуку піктограму з зображенням теки і вкажіть програмі файл звукових даних, який слід пов’язати з питанням. | |||
[[File:Parley trainer eng-deu 0-9-4 007.png|500px]] | [[File:Parley trainer eng-deu 0-9-4 007.png|500px]] | ||
| Line 577: | Line 547: | ||
Після першого запуску Parley ви побачите '''Початкову сторінку'''. | Після першого запуску Parley ви побачите '''Початкову сторінку'''. | ||
[[File:Parley_initial_screen_0-9-4.png|500px]] | [[File:Parley_initial_screen_0-9-4.png|500px]] | ||
| Line 630: | Line 598: | ||
Позначте комірку англійського слова ''apple'' наведенням на неї вказівника миші з наступним клацанням лівою кнопкою миші. Додайте зображення. На панелі зображень у правій частині вікна натисніть піктограму з зображенням теки і виберіть зображення, яке слід використати, за допомогою інструментів навігації. | Позначте комірку англійського слова ''apple'' наведенням на неї вказівника миші з наступним клацанням лівою кнопкою миші. Додайте зображення. На панелі зображень у правій частині вікна натисніть піктограму з зображенням теки і виберіть зображення, яке слід використати, за допомогою інструментів навігації. | ||
Щоб додати вимову англійською слова «apple», виконайте ті самі дії у розділі звукових даних, виберіть відповідний файл звукових даних. | Щоб додати вимову англійською слова «apple», виконайте ті самі дії у розділі звукових даних, виберіть відповідний файл звукових даних. | ||
| Line 650: | Line 616: | ||
Виконайте описану послідовність дій для всіх слів словника. | Виконайте описану послідовність дій для всіх слів словника. | ||
Тепер додамо до нашого уроку прикметники та дієслова. Отже, діємо, як і при додаванні урока ''Fruit''. Створимо два нових уроки: ''Adjectives'' (прикметники) та ''Verbs'' (дієслова). Нехай ми хочемо додати слова ''big, small, old, young, narrow'' в урок з прикметниками і дієслова ''to go, to come, to buy, to drink, to eat'' в урок з дієсловами. | Тепер додамо до нашого уроку прикметники та дієслова. Отже, діємо, як і при додаванні урока ''Fruit''. Створимо два нових уроки: ''Adjectives'' (прикметники) та ''Verbs'' (дієслова). Нехай ми хочемо додати слова ''big, small, old, young, narrow'' в урок з прикметниками і дієслова ''to go, to come, to buy, to drink, to eat'' в урок з дієсловами. | ||
Нижче наведено знімок вікна з введеними словами. Зараз слова не категоризовано, було б добре розподілити їх за категоріями ''іменник, прикметник'' та ''дієслово''. | Нижче наведено знімок вікна з введеними словами. Зараз слова не категоризовано, було б добре розподілити їх за категоріями ''іменник, прикметник'' та ''дієслово''. | ||
[[File:Parley_trainer_eng-deu_0-9-4_009.png|500px]] | [[File:Parley_trainer_eng-deu_0-9-4_009.png|500px]] | ||
На наступному кроці нам потрібна буде панель '''Частина мови'''. Відкрийте меню '''Перегляд''' і відкрийте у ньому пункт '''Колонки словника'''. Увімкнемо '''Частина мови''' для ''англійської'' та ''німецької'' позначенням пункту '''Частина мови'''. Натисніть кнопку '''Гаразд''', щоб підтвердити внесені зміни. | На наступному кроці нам потрібна буде панель '''Частина мови'''. Відкрийте меню '''Перегляд''' і відкрийте у ньому пункт '''Колонки словника'''. Увімкнемо '''Частина мови''' для ''англійської'' та ''німецької'' позначенням пункту '''Частина мови'''. Натисніть кнопку '''Гаразд''', щоб підтвердити внесені зміни. | ||
[[File:Parley_trainer_eng-deu_0-9-4_010.png|500px]] | [[File:Parley_trainer_eng-deu_0-9-4_010.png|500px]] | ||
Вибрати частину мови та, для тих мов, у яких існує поділ іменників на роди, рід іменника (комбінація значень ''Іменник/Рід'') можна за допомогою наведення вказівника миші на відповідну комірку у стовпчику '''Частина мови''' з наступним клацанням лівою кнопкою миші. Нижче наведено знімок вмісту стовпчика '''Частина мови''' після введення всіх потрібних даних. | Вибрати частину мови та, для тих мов, у яких існує поділ іменників на роди, рід іменника (комбінація значень ''Іменник/Рід'') можна за допомогою наведення вказівника миші на відповідну комірку у стовпчику '''Частина мови''' з наступним клацанням лівою кнопкою миші. Нижче наведено знімок вмісту стовпчика '''Частина мови''' після введення всіх потрібних даних. | ||
[[File:Parley_trainer_eng-deu_0-9-4_011.png|500px]] | [[File:Parley_trainer_eng-deu_0-9-4_011.png|500px]] | ||
Після визначення частин мов ми спочатку налаштуємо ''Прикметники'' додаванням '''Ступенів порівняння'''. Отже обмежимо список питань лише ''Прикметниками''. | |||
Після визначення частин мов ми спочатку налаштуємо ''Прикметники'' додаванням '''Ступенів порівняння'''. Отже обмежимо список питань лише ''Прикметниками''. | |||
[[File:Parley_trainer_eng-deu_0-9-4_012.png|500px]] | [[File:Parley_trainer_eng-deu_0-9-4_012.png|500px]] | ||
| Line 687: | Line 643: | ||
Додайте '''Ступені порівняння''' '''Вищий''' і '''Найвищий'''. Наведіть вказівник миші на пункт прикметника, до запису якого слід додати ступені порівняння, наприклад, ''big'' і клацніть лівою кнопкою миші, а потім додайте форми ''bigger'' і ''biggest''. Повторіть дії для наступного прикметника, аж доки для всіх прикметників не буде введено ступенів порівняння. | Додайте '''Ступені порівняння''' '''Вищий''' і '''Найвищий'''. Наведіть вказівник миші на пункт прикметника, до запису якого слід додати ступені порівняння, наприклад, ''big'' і клацніть лівою кнопкою миші, а потім додайте форми ''bigger'' і ''biggest''. Повторіть дії для наступного прикметника, аж доки для всіх прикметників не буде введено ступенів порівняння. | ||
[[File:Parley_trainer_eng-deu_0-9-4_014.png|500px]] | [[File:Parley_trainer_eng-deu_0-9-4_014.png|500px]] | ||
Нарешті, розглянемо форми '''Дієвідміни''' для дієслів. Позначте пункт уроку '''Verbs''' і відкрийте у правій частині вікна панель дієвідмін за допомогою пункту '''Дієвідміна''' меню '''Перегляд'''. У нашому прикладі ми редагуватимемо теперішній час ('''Präsens''') дієслова ''gehen''. Позначте пункт '''Präsens''' у спадному меню і додайте відповідні форми спряження. | Нарешті, розглянемо форми '''Дієвідміни''' для дієслів. Позначте пункт уроку '''Verbs''' і відкрийте у правій частині вікна панель дієвідмін за допомогою пункту '''Дієвідміна''' меню '''Перегляд'''. У нашому прикладі ми редагуватимемо теперішній час ('''Präsens''') дієслова ''gehen''. Позначте пункт '''Präsens''' у спадному меню і додайте відповідні форми спряження. | ||
[[File:Parley_trainer_eng-deu_0-9-4_015.png|500px]] | [[File:Parley_trainer_eng-deu_0-9-4_015.png|500px]] | ||
| Line 707: | Line 659: | ||
===Нова збірка: конкретні і загальні назви=== | ===Нова збірка: конкретні і загальні назви=== | ||
Цю вправу було створено для третього класу італійської початкової школи. У цій вправі учням слід визначити зв’язок між конкретними і загальними поняттями, наприклад, ''дерево'' → ''ліс'' | Цю вправу було створено для третього класу італійської початкової школи. У цій вправі учням слід визначити зв’язок між конкретними і загальними поняттями, наприклад, ''дерево'' → ''ліс'' | ||
Після запуску Parley програма відкриває початкову сторінку, на якій буде показано список раніше використаних файлів. | Після запуску Parley програма відкриває початкову сторінку, на якій буде показано список раніше використаних файлів. | ||
| Line 721: | Line 671: | ||
Вкажіть заголовок ('''nomi singoli e collettivi'''), ваше ім’я та адресу електронної пошти. У розділі '''Коментар''' ви можете викласти докладніший опис, визначити категорію збірки та ліцензійні умови користування нею. Тепер зробимо так: замість визначення першої і другої мов, як це зазвичай робиться, ми додамо ''nome singolo'' (окрема назва) і ''nome collettivo'' (загальна назва). Пункти '''Налаштувати тонкощі граматики''' та '''Звантажити граматику''' пропустимо. На знімку відповідні пункти ще позначено, — зніміть з них позначення клацанням лівою кнопкою миші на полях для позначок. Після завершення введення потрібних даних натисніть кнопку '''Гаразд'''. | Вкажіть заголовок ('''nomi singoli e collettivi'''), ваше ім’я та адресу електронної пошти. У розділі '''Коментар''' ви можете викласти докладніший опис, визначити категорію збірки та ліцензійні умови користування нею. Тепер зробимо так: замість визначення першої і другої мов, як це зазвичай робиться, ми додамо ''nome singolo'' (окрема назва) і ''nome collettivo'' (загальна назва). Пункти '''Налаштувати тонкощі граматики''' та '''Звантажити граматику''' пропустимо. На знімку відповідні пункти ще позначено, — зніміть з них позначення клацанням лівою кнопкою миші на полях для позначок. Після завершення введення потрібних даних натисніть кнопку '''Гаразд'''. | ||
Буде відкрито сторінку '''Властивості''' для ''nome singolo''. Ми наводимо знімок сторінки з вже внесеними змінами властивостей: | |||
Буде відкрито сторінку '''Властивості''' для ''nome singolo''. Ми наводимо знімок сторінки з вже внесеними змінами властивостей: | |||
[[File:Parley create new exercise collective names4.jpeg|500px]] | [[File:Parley create new exercise collective names4.jpeg|500px]] | ||
У лівій частині вікна буде показано належність даних, які ви вводите. ''nome singolo''. Виберіть мову (у нашому прикладі ''італійська'') і вкажіть ''nome singolo'' у полі для введення текстових даних. Натисніть кнопку '''Гаразд'''. | У лівій частині вікна буде показано належність даних, які ви вводите. ''nome singolo''. Виберіть мову (у нашому прикладі ''італійська'') і вкажіть ''nome singolo'' у полі для введення текстових даних. Натисніть кнопку '''Гаразд'''. | ||
Тепер на сторінці '''Властивості''' для ''nome collettivo'' має бути показано: | Тепер на сторінці '''Властивості''' для ''nome collettivo'' має бути показано: | ||
[[File:Parley create new exercise collective names5.jpeg|500px]] | [[File:Parley create new exercise collective names5.jpeg|500px]] | ||
Як і у попередньому випадку, виберіть '''італійську''' мову, вкажіть ''nome collettivo'' і натисніть кнопку '''Гаразд'''. | Як і у попередньому випадку, виберіть '''італійську''' мову, вкажіть ''nome collettivo'' і натисніть кнопку '''Гаразд'''. | ||
Після цього можна розпочати редагування | Після цього можна розпочати редагування | ||
| Line 752: | Line 692: | ||
Введіть ''nome singolo'' (окрему назву) у першій колонці і відповідну ''nome collettivo'' (загальну назву) у другій. | Введіть ''nome singolo'' (окрему назву) у першій колонці і відповідну ''nome collettivo'' (загальну назву) у другій. | ||
[[File:Parley create new exercise collective names8.jpeg|500px]] | [[File:Parley create new exercise collective names8.jpeg|500px]] | ||
| Line 785: | Line 723: | ||
=== Вкладка «Тема» === | === Вкладка «Тема» === | ||
Програма відкриє вікно розділу '''Тема'''. За допомогою цього вікна можна змінити вигляд вітального вікна Parley одразу після запуску програми: елегантний варіант '''Grey''', бджілки-трудівниці '''Bees''' або пухнастий кролик '''Fluffy Bunny''' для тих, хто полюбляє рожеве. Зауважте, що у вашій версії може не бути теми '''Fluffy Bunny'''. Якщо цієї теми немає, встановіть її за допомогою настанов наведених нижче. | Програма відкриє вікно розділу '''Тема'''. За допомогою цього вікна можна змінити вигляд вітального вікна Parley одразу після запуску програми: елегантний варіант '''Grey''', бджілки-трудівниці '''Bees''' або пухнастий кролик '''Fluffy Bunny''' для тих, хто полюбляє рожеве. Зауважте, що у вашій версії може не бути теми '''Fluffy Bunny'''. Якщо цієї теми немає, встановіть її за допомогою настанов наведених нижче. | ||
Після вибору бажаної теми натисніть кнопку '''Гаразд'''. | Після вибору бажаної теми натисніть кнопку '''Гаразд'''. | ||
Знімки вікон тем '''Bees''' та '''Fluffy Bunny''': | Знімки вікон тем '''Bees''' та '''Fluffy Bunny''': | ||
[[File:Parley practice bees.png|thumb|200px]] | [[File:Parley practice bees.png|thumb|200px]] | ||
Latest revision as of 14:32, 13 July 2019
Home >> Applications >> Education >> Parley >> Parley Manual
Авторами цього підручника є Sabine Eller, Daniel Laidig і Frederik Gladhorn.
© Sabine Eller, Daniel Laidig та Frederik Gladhorn, 2010
Вступ
Parley — це програма для роботи над словниковим запасом. Вона допоможе закріпити у вашій пам’яті нові слова зі словника, наприклад, якщо ви вивчаєте іноземну мову. Ви можете створювати ваші збірки словників зі словами, які ви намагаєтеся запам’ятати, або вибрати один з великої кількості файлів збірок словників. Ви зможете скористатися готовими мовними словниками, а також словниками з анатомії, музики, географії, хімії та файлами для підготовки до іспитів.
Parley є дуже гнучким, у програмі використано підхід до вивчення словників за допомогою карток. Програма стежить за процесом навчання у автоматичному режимі. За допомогою Parley ви можете впорядковувати ваші словники і створювати, у разі потреби, власні уроки, але на відміну від звичайних паперових карток у Parley ви можете скористатися різними способами навчання.
На передній частині картки наведено питання, відповідь або переклад якого розташовано на задній частині картки. На початку ви маєте стос карток. Якщо вам відома відповідь або переклад з картки, ви можете відкласти її у окремий стос. Якщо ви не пам’ятаєте відповіді, ви кладете картку у стос карток для пізнішого вивчення.
Основним завданням Parley є розширення словникового запасу. З метою досягнення такого розширення у програмі передбачено декілька різновидів вправ.
Сама програма Parley складається з двох основних частин: програми тестування та редактора збірок словників.
У цьому підручнику терміном збірка словників ми називатимемо файл, що містить дані уроків та словник для цих уроків.
Доступ до обох програм, редактора і програми тренування можна отримати за допомогою початкової сторінки.
Робота програми тестування складається з трьох частин: у першій, налаштування вправи, ви можете вибрати предмет вправляння. Після налаштування ви можете розпочати вправу, після завершення якої буде показано резюме.
Початкова сторінка
Після першого запуску Parley ви побачите Початкову сторінку. На початку Початкова сторінка буде порожньою, але після відкриття збірок словників на ній буде показано список останніх словників, з якими ви працювали.
Збірка словників — це файл, у якому містяться слова або вирази і їх переклади або тлумачення, які ви бажаєте запам’ятати. Ці слова впорядковано за уроками.
Щоб розпочати вправу, наведіть вказівник миші на одну зі збірок словників у списку і клацніть лівою кнопкою миші. У відповідь буде відкрито вікно налаштування вправи.
Якщо ви помітили, після наведення вказівника миші на пункт з назвою документа праворуч від нього з’являється невеличка піктограма редагування. Натисканням піктограми редагування ви можете відкрити збірку у режимі редагування замість режиму вправляння.
Якщо ви бажаєте створити вашу власну збірку словників, натисніть кнопку .
Крім того, ви можете відкрити збірку, якщо така збірка вже зберігається на вашому комп’ютері, але її ще немає у списку.
За допомогою останньої кнопки на початковій сторінці ви можете звантажити збірки словників, створені іншими користувачами. Якщо ви самі створите збірку, якою варто поділитися з іншими, ви зможете вивантажити її за допомогою вікна редактора словників.
У пакунку Parley міститься декілька тем. Перемкнути тему (стиль графічних елементів вікна) можна за допомогою діалогового вікна параметрів програми. Докладніше про це ми поговоримо у розділі, присвяченому налаштуванню Parley.
Відкриття існуючої збірки
Припустімо, вашу збірку вже збережено на жорсткому диску.
Ось як виглядатиме вікно програми Parley після першого запуску:
Натисніть кнопку Відкрити існуючу збірку.
За допомогою діалогового вікна вибору файлів перейдіть до каталогу, у якому зберігаються файли даних і позначте відповідний файл наведенням на його позначку вказівника миші з наступним клацанням лівою кнопкою миші. Залежно від операційної системи, якою ви користуєтеся, файл буде негайно відкрито або відкрито після натискання кнопки Гаразд.
Після завершення завантаження файла буде відкрито вікно налаштування вправи. Докладніше про це вікно ми розповімо у наступному розділі.
Вправляння зі словником
Щоб розпочати вправу, вам слід вибрати документ після запуску Parley. Якщо документ вже відкрито у вікні редактора, просто натисніть кнопку Почати вправу на панелі інструментів.
Налаштування вправи
Перш ніж буде розпочато вправу, програма відкриє сторінку налаштування вправи. На цій сторінці передбачено три панелі, за допомогою яких ви можете визначити спосіб вправляння:
- Вибір мов
- Вибір режиму вправляння
- Вибір уроків, який також визначає поточний поступ навчання
Ліворуч ви можете вибрати комбінацію мов, яку буде використано під час вправи. Якщо ви, наприклад виберете переклад з англійської українською, програма показуватиме вам слова англійською, вам же слід буде вказувати їх переклади українською.
Під панеллю вибору мови ви можете визначити режим вправи. Режим вправи визначає спосіб, у який програма задаватиме вам питання.
На великій панелі, розташованій праворуч, ви побачите список уроків збірки словників. Щоб вибрати урок, з яким ви будете вправлятися, поставте позначку перед його назвою клацанням лівою кнопкою миші. Поряд з назвою уроку буде показано кількість слів, які містяться в уроці. Праворуч від назви буде показано поточний поступ у вивченні уроку.
Додаткове налаштування вправи
За допомогою Додаткових параметрів вправляння ви можете виконати точніше налаштування процесу вправляння.
Якщо відкрито сторінку Налаштування вправи, доступ до Додаткових параметрів вправляння можна отримати натисканням кнопки Налаштувати вправу на панелі інструментів. На кнопці намальовано зелену піктограму.
Блокування
Якщо ви плануєте вправлятися з вашим словником регулярно, вам варто увімкнути функціональну можливість блокування. Пункти Блокування є частиною Додаткових параметрів вправляння. Перейдіть на сторінку блокування і позначте пункт Блокування. Після цього ви можете вказати інтервал між повторенням слів, які ви вказали правильно.
Блокування означає, що між сеансами повторення певного слова буде додано певні часові проміжки. Тривалість проміжку залежатиме від рівня знання слова, отже слова, які ви пам’ятаєте погано, повторюватимуться частіше.
Порогові обмеження
Порогові значення є ще одним способом обмеження діапазону вправляння.
Ви можете наказати програмі використовувати для вправ лише слова, які ви знаєте краще або гірше за певний рівень. Крім того, ви можете наказати використовувати лише питання, які було задано певну кількість разів. За допомогою поля вибору частини мови ви можете визначити для вправи лише слова, які належать до певної частини мови, наприклад іменники або дієслова.
Загальні параметри вправляння
Додаткові параметри налаштування вправи можна визначити на сторінці додаткових параметрів.
Найважливішими параметрами є:
- Не зважати на помилки з акцентуванням: якщо буде позначено цей пункт, у разі введенні слова з e замість é вам буде зараховано правильну відповідь.
- Не зважати на помилки у регістрі літер: за допомогою цього пункту ви можете наказати програмі ігнорувати регістр літер введених відповідей.
- Уможливити зображення: якщо буде позначено цей пункт, під час вправи програма показуватиме зображення, що відповідають словам, якщо такі зображення передбачено у збірці словників.
- Активні записи під час вправ: визначає кількість слів для повторного опитування перед додаванням нового слова. Якщо ви вкажете невелике число, слова повторюватимуться частіше. Якщо значення буде великим, проміжок між повтореннями слів буде тривалішим.
Тестування
Навчальні картки
Після вмикання режиму вправи Навчальна картка і натискання кнопки Почати вправу буде показано вікно, схоже на наведене нижче. У режимі навчальних карток програма працює подібно до режиму вправляння зі «звичайними» навчальними картками. Якщо ви не знаєте точної відповіді і вам потрібна допомога, ви можете натиснути кнопку Підказка: програма почне показувати вам відповідь по одній літері за натискання.
Крім того, ви можете пропустити поточне слово. Якщо ви натиснете кнопку Відповісти пізніше, програма покаже вам слово пізніше.
Натискання кнопки Продовжити відкриє відповідь. Після цього, ви маєте визначитися, чи знали ви цю відповідь.
Якщо ви не пам’ятаєте правильної відповіді, натисніть кнопку Я цього не знав (знала). Якщо ви пам’ятаєте відповідь, натисніть кнопку Я це знав (знала).
У нижній лівій частині вікна програми буде показано 7 полів з відомостями щодо якості вашого знання словника. Ці 7 полів відповідають рівням блокування, які можна встановити за допомогою сторінки Блокування Додаткових параметрів вправляння
Ви можете у будь-який момент часу перервати вправу натисканням кнопки Припинити вправу.
Переставлені літери
Переставлені літери — спосіб вправляння, за якого програма починає вам допомагати негайно: всі літери відповіді буде показано одразу, але у випадковому порядку.
Якщо вам потрібна буде допомога, ви можете натиснути кнопку Підказка — програма показуватиме вам по одній літері відповіді за одне натискання. Звичайно ж, ви можете вирішити відповісти на питання пізніше, для цього достатньо натиснути кнопку Відповісти пізніше.
Щоб вказати відповідь, введіть її у порожнє поле під літерами у зміненому порядку і натисніть клавішу Enter або кнопку Продовжити.
Якщо відповідь була правильною, Parley повідомить вам про це. Після натискання клавіші Enter або кнопки Продовжити ви зможете перейти до наступного питання.
Якщо вами буде вказано помилкову відповідь, програма попросить вас повторити спробу:
Якщо ви не знаєте відповіді, просто натисніть кнопку Продовжити. Програма покаже вам відповідь. Перейти до наступного питання можна натисканням кнопки Продовжити.
Після того, як відповідь буде показано, праворуч ви побачите велику піктограму, яка позначатиме те, чи була ваша відповідь правильною.
Ви можете змінити оцінку програмою вашої відповіді. Докладніше про це у розділі Зарахування відповіді як правильної.
Вибір з варіантів
Автоматичний вибір можливих відповідей
У режимі Вибір з варіантів програма показуватиме вам декілька потенційних відповідей, лише одна з яких є правильною. Якщо ви натиснете кнопку Підказка, Parley виключить одну з неправильних відповідей. Звичайно ж, ви також можете скористатися варіантом Відповісти пізніше.
Після вибору правильного на ваш погляд варіанта Parley покаже вікно, подібне до наведеного на знімку нижче, якщо ваша відповідь була правильною. Перейти до наступного питання можна натисканням кнопки Продовжити.
Якщо відповідь була помилковою, програма змінить колір пункту з правильною відповіддю на зелений, а кольори решти пунктів на червоний. Для переходу до наступного питання теж слід натиснути кнопку Продовжити.
Після того, як відповідь буде показано, праворуч ви побачите велику піктограму, яка позначатиме те, чи була ваша відповідь правильною.
Ви можете змінити оцінку програмою вашої відповіді. Докладніше про це у розділі Зарахування відповіді як правильної.
Якщо ви бажаєте припинити вправу, просто натисніть кнопку Припинити вправу.
Відповіді «Так/Ні»
Зазвичай Parley у режимі вибору з варіантів автоматично пропонує одну правильну і декілька неправильних відповідей. У деяких вправах перелік відповідей обмежується бінарною альтернативою (щось схоже на відповіді «так/ні»). Налаштувати такі вправи можна натисканням кнопки Налаштувати вправу.
Перейдіть на вкладку Додатково. Програма покаже вікно, схоже на наведене на знімку нижче.
Якщо у вашій вправі буде лише два варіанти відповідей, наприклад, так/ні, у розділі Вибір з варіантів вкажіть для параметра Кількість варіантів значення 2.
Письмовий
Якщо ви вибрали варіант вправи Письмовий, для виконання вправи вам слід буде вводити правильну відповідь з клавіатури. Натисканням кнопки Підказка можна відкрити одну з літер відповіді. Звичайно ж, ви можете Відповісти пізніше, якщо натиснете відповідну кнопку.
Після введення вашої відповіді натисніть кнопку Продовжити, Parley визначить, чи була ваша відповідь правильною. Щоб продовжити вправляння, натисніть кнопку Продовжити ще раз.
Якщо ви дасте помилкову відповідь, ви можете повторити спробу декілька разів. Якщо ви не бажаєте здійснювати повторних спроб, просто натисніть кнопку Продовжити, щоб наказати програмі показати правильну відповідь.
Продовжити виконання вправи можна натисканням кнопки Продовжити. Щоб зупинити виконання, натисніть кнопку Припинити вправу.
Після того, як відповідь буде показано, праворуч ви побачите велику піктограму, яка позначатиме те, чи була ваша відповідь правильною. Ви можете змінити оцінку програмою вашої відповіді. Докладніше про це у розділі Зарахування відповіді як правильної.
Зарахування відповіді як правильної
Після того, як відповідь буде показано, праворуч ви побачите велику піктограму, яка позначатиме те, чи була ваша відповідь правильною. Якщо ви побачите поле з зеленою позначкою, Parley вважає вашу відповідь правильною.
Якщо для того, щоб дати правильну відповідь вам знадобиться декілька спроб, відповідь вважатиметься помилковою.
Щоб змінити стан зарахування відповіді, натисніть невеличку піктограму, розташовану поряд з панеллю показу результату. Велика піктограма на цій панелі завжди відповідатиме стану зарахування відповіді, визначеному програмою.
Відновлення початкового стану вправи
Ви можете відкинути всі попередні результати вправляння (вилучити оцінки), тобто відновити початковий стан вправи. У режимі редагування відкрийте меню Зміни і виберіть у ньому пункт Вилучити класи.
Крім того, вилучити всі оцінки для окремих уроків можна за допомогою Налаштування вправи: наведіть вказівник миші на пункт уроку, для якого слід вилучити оцінки, клацніть правою кнопкою і виберіть у контекстному меню пункт Вилучити класи.
Резюме вправи
Після завершення сеансу вправляння буде показано резюме. На великій панелі, розташованій у верхній частині екрана буде показано результати.
Нижче буде наведено таблицю зі словами, з якими ви вправлялися, де буде показано помилки, яких ви припустилися. Слова, які пов’язано з найбільшою кількістю помилок, буде показано у верхній частині списку, отже визначити слова, над якими слід ще попрацювати, буде дуже просто.
Режими граматичних вправ
За допомогою Parley ви також можете вивчати граматику, зокрема роди іменників, ступені порівняння прикметників та дієвідміни дієслів. Давайте розглянемо декілька прикладів.
Артиклі і роди іменників
Після вибору режиму вправляння Роди іменників натисніть кнопку Почати вправу.
У розглянутому нижче прикладі ми вивчатимемо німецьку мову, отже слід буде вибрати один з трьох родів: чоловічий, жіночий чи середній. Якщо ви натиснете кнопку Підказка, програма прибере одну з неправильних відповідей. Звичайно ж, ви можете Відповісти пізніше, якщо натиснете відповідну кнопку.
Щоб програма показувала артиклі замість граматичних назв родів, вам слід ввести артиклі для відповідної мови за допомогою вікна редагування. Крім того, слід мати на увазі, що вправи з артиклями можливі, лише якщо було належним чином вказано роди іменників. Докладніше про встановлення роду можна дізнатися з розділу, присвяченому частинам мови.
Якщо відповідь була правильною, програма покаже вікно, подібне до наведеного нижче. Щоб продовжити вправляння, слід натиснути кнопку Продовжити.
Якщо відповідь була помилковою, програма покаже вікно, подібне до наведеного нижче. Щоб продовжити вправляння, слід натиснути кнопку Продовжити.
Ви можете у будь-який момент часу перервати вправу натисканням кнопки Припинити вправу.
Ступені порівняння прикметників та прислівників
У вікні Вправа виберіть варіант Ступені порівняння, а потім натисніть кнопку Почати вправу, щоб розпочати вправляння.
Подібний варіант вправляння можливий, лише якщо у збірці словників передбачено дані щодо ступенів порівняння. Докладніше про це у розділі Введення ступенів порівняння.
Для виконання вправи вам слід ввести ступені порівняння вказаного слова. У нашому прикладі це ступені порівняння німецькою перекладу англійського слова old. У німецькій мові існує три форми: нормальний, вищий і найвищий. Після того, як вкажете відповідь, просто натисніть кнопку Продовжити.
Дієвідміни
Щоб розпочати вправу на дієвідміни, виберіть режим Дієвідміни і вкажіть часи, для яких виконуватиметься вправа.
Для цієї вправи у словнику дієвідміни має бути введено у належному порядку. Докладніше про це у розділі Введення форм дієвідмін.
Після вибору режиму вправляння натисніть кнопку Почати вправу. Щоб виконати вправу, вам слід буде ввести належні форми дієвідмін для вказаних часів. Продовжити вправляння можна натисканням кнопки Продовжити
Редагування словника
Налаштування
Перш ніж розпочинати користуватися збіркою словників або створювати власну збірку, варто ознайомитися з різноманітними можливостями Parley та способами їх належного налаштування. У наступних розділах викладено покрокові настанови. Налаштувати Parley можна у декілька способів:
- Пункт меню Файл→Властивості. За допомогою цього пункту ви можете вказати Загальні властивості документа, тобто дані щодо збірки словників та вас, як її автора.
- Зміни→Мови Тут ви знайдете пункти мов, якими можете скористатися для вправ
- Пункт меню Вправа→Налаштувати вправу. За допомогою цього пункту ви можете змінити параметри вправляння з вашим словником. Залежно від завдань, які ви ставите перед собою протягом певного сеансу навчання, параметри вправляння можна змінювати на льоту.
- Параметри→Налаштувати Parley — цей пункт призначено для налаштування загальних параметрів та параметрів показу.
Про збірки
Введення метаданих, зокрема назви збірки та даних про те, як з вами зв’язатися, є важливим, якщо ви маєте намір зробити вашу збірку доступною для інших користувачів. Для редагування метаданих скористайтеся пунктом меню Файл->Властивості.
Колонки словника
Залежно від мети навчальних сеансів, можна використовувати різні набори колонок словника, які буде показано у вікні редагування. Вибрати відповідні стовпчики можна за допомогою пункту Перегляд меню Колонки словника. За допомогою цього пункту можна визначити, чи буде показано колонки Вимова, Частина мови, Синонім, Антонім, Приклад, Коментар і/або Переказ.
Мови і граматика
Щоб допомогти Parley у роботі, налаштуйте деякі з параметрів граматики. Для відкриття відповідного діалогового вікна скористайтеся пунктом меню Зміни->Мови.
У англійській мові існує два артиклі: визначений артикль the і невизначений артикль a. У більшості інших мов таких артиклів значно більше. Всі ці артиклі можна вказати за допомогою вкладки артиклів.
Для визначення форм дієвідмін слід вказати всі особові займенники. У деяких мовах форми дієвідмін для займенників «він», «вона» і «воно» є однаковими. Якщо ви маєте справу саме з такою мовою, вам не слід позначати пункт Чоловічий та жіночий роди мають різні відмінювання! Просто вкажіть займенники для всіх трьох форм.
| Однина | Множина | |
| Перша особа | I | we |
| Друга особа | you | you |
| Третя особа | he/she/it | they |
Часи: залежно від вибраної мови, ви можете ввести часи, з якими згодом вправлятиметеся у дієвідмінюванні. Приклад для англійської: Simple Present, Simple Past, Future I тощо.
До речі, щоб додати нову мову до вашої збірки, натисніть кнопку Додати нову мову.
Трошки докладніше про іспанську
На вкладці Загальне введіть загальні параметри мови, у нашому прикладі
- Мова = Іспанська
- Назва = Іспанська
- Розкладка клавіатури = us
Якщо ви не впевнені щодо значення, яке слід вказати у полі Розкладка клавіатури, не заповнюйте це поле. Якщо поле не буде заповнено, Parley просто використає типову розкладку клавіатури для вашої системи.
Звернімося тепер до вкладки Артиклі. У іспанській мові іменники поділено на два роди: чоловічий і жіночий. Тому поле Середнього роду заповнювати не потрібно.
У іспанській мові Особові займенники третьої особи однини та першої, другої і третьої особи множини мають декілька форм. З міркувань однорідності всі форми слід вводити з використанням роздільника /.
На вкладці Часи ви побачите перелік часів, для яких у мові існують різні форми дієслів. Щоб додати новий запис часу, натисніть кнопку Створити. Щоб змінити запис, натисніть кнопку Змінити. Вилучити запис можна натисканням кнопки Вилучити.
Уроки
У лівій частині вікна буде наведено список можливих уроків. Якщо ви розпочинаєте створення нової збірки, у цьому списку буде лише пункт типового уроку.
Якщо список уроків не показано, вам слід увімкнути його показ за допомогою пункту меню Перегляд->Уроки.
Позначки перед пунктами з назвами уроків відповідають урокам, які включено до вправляння. Число, показане поруч з назвою уроку — кількість слів у ньому.
Новий урок
Додавання нового уроку: позначте пункт збірки, до якої належатиме ваш урок, наприклад, Мої уроки іспанської.
У меню Урок виберіть пункт Новий урок.
Не помиліться: перед використанням пункту Новий урок. У нашому прикладі нам потрібно додати підурок до збірки Збірка: Мої уроки іспанської. Саме цей пункт і слід позначити перед використанням пункту меню Новий урок.
Пересування, перейменування та вилучення уроків
Щоб змінити назву уроку, наведіть вказівник миші на пункт уроку і двічі клацніть лівою кнопкою миші або один раз правою кнопкою з наступним вибором пункту контекстного меню Перейменувати. У подібний же спосіб можна вилучити запис уроку (весь вміст уроку при цьому буде втрачено).
Якщо ви хочете змінити порядок уроків, ви можете пересунути пункт уроку за допомогою вказівника миші. Щоб зробити урок частиною іншого уроку, просто перетягніть пункт підлеглого уроку на пункт основного уроку.
Поділ уроку
Якщо урок є занадто великим, варто розділити його на менші модулі. Навряд чи варто створювати уроки з понад 20 слів. Щоб розділити великий урок на менші, наведіть вказівник миші на пункт уроку, клацніть правою кнопкою миші і виберіть відповідний пункт меню, або скористайтеся пунктом меню Урок->Розділити урок на менші уроки. Під час розділення ви зможете вказати, чи слід зберігати порядок питань у частинах уроку.
Пункти таблиці
Parley завжди показуватиме питання з поточного позначеного уроку. Ви також можете наказати програмі показувати всі питання з підлеглих уроків. Для цього скористайтеся пунктом меню Урок→Показати записи з уроків-нащадків. Таким чином, ви зможете побачити всі слова, що належать до основного позначеного уроку.
Частини мови
У Parley передбачено можливість прив’язки кожного зі слів до частин мови. Приклад: іменник, дієслово, прикметник або прислівник.
Щоб мати змогу працювати з частинами мови, увімкніть інструмент роботи з частинами мови за допомогою пункту меню Перегляд→Частини мови.
Впорядкування частин мови здійснюється подібно до впорядкування уроків.
Якщо ви бажаєте бачити всі слова, що належать до певної частини мови, наприклад, іменники, просто виберіть категорію іменників. У відповідь програма залишить у таблиці лише іменники.
Найпростішим способом прив’язки слова до частини мови є перетягування зі скиданням пункту слова на відповідний пункт частини мови. У такий спосіб можна здійснювати прив’язку одразу декількох слів з таблиці.
Слова чи речення
Додавання нового словника
Щоб додати нові слова, скористайтеся кнопкою Додати новий запис панелі інструментів. Після натискання кнопки ви одразу можете розпочати введення слова першою з мов. Типово Parley перейде до введення наступного слова після натискання клавіші Enter у останньому з рядків, отже потреби у повторному натисканні кнопки Додати немає. Після введення слова першою мовою натисніть клавішу Tab, щоб перейти до слова наступною мовою.
Редагування слів
Якщо ви бажаєте замінити питання, позначте його запис і почніть вводити нові дані. Якщо вам потрібно поміняти лише якесь зі слів, наведіть вказівник миші на відповідний пункт, двічі клацніть лівою кнопкою миші і внесіть зміни. Вміст решти комірок таблиці при цьому буде збережено.
Натисніть клавішу Tab, щоб перейти до наступної комірки. Натискання клавіші Enter виведе програму з режиму редагування. Для пересування позначення комірками ви можете скористатися клавішами зі стрілочками.
Синоніми
Визначення синонімів є доволі складним завданням, отже результат може бути не зовсім таким, як ви сподівалися. Ось як можна вказати синоніми:
- Скористайтеся пунктом меню Перегляд→Синоніми, щоб наказати програмі показати панель синонімів.
- Виберіть перше слово (A), синонім якого ви бажаєте вказати, а потім наведіть вказівник на пункт другого слова-синоніма (B) і клацніть лівою кнопкою миші
- Напис на кнопці панелі синонімів зміниться на A і B є синонімами
Після натискання кнопки слова буде пов’язано, у вправах ці слова вважатимуться синонімами.
Додавання зображень
Для початку накажіть програмі показати панель зображень за допомогою пункту Зображення меню Перегляд. Після цього пункт Зображення у меню буде позначено. Панель керування зображеннями буде показано у правій частині вікна Parley.
Для початку накажіть програмі показати панель зображень за допомогою пункту Зображення меню Перегляд. Після цього пункт Зображення у меню буде позначено. Панель керування зображеннями буде показано у правій частині вікна Parley.
Додавання звукових даних
Для початку накажіть програмі показати панель звукових даних за допомогою пункту Звук меню Перегляд. Панель керування звуками буде показано у правій частині вікна Parley..
Щоб додати до питання звукові дані, позначте відповідний рядок у таблиці. Натисніть на панелі звуку піктограму з зображенням теки і вкажіть програмі файл звукових даних, який слід пов’язати з питанням.
Введення ступенів порівняння
Щоб ввести форми ступенів порівняння, накажіть програмі показати панель ступенів порівняння. Зробити це можна за допомогою меню Перегляд→Ступені порівняння.
Позначте у таблиці слово, яке є прикметником або прислівником.
Натисніть кнопку Прикметник або Прислівник на панелі ступенів порівняння.
Введіть ступені порівняння.
Після визначення ступенів порівняння ви зможете скористатися режимом вправляння зі ступенями порівняння.
Введення форм дієвідмін
Щоб ввести форми дієвідмін, накажіть програмі показати панель дієвідмін. Зробити це можна за допомогою меню Перегляд→Дієвідміна.
Спочатку позначте у списку дієслово.
Натисніть кнопку ... є дієсловом на панелі спряжень.
Після вибору належного часу за допомогою поля вибору часу введіть форми дієвідмін.
Часи для кожної мови можна вказати окремо. Докладніше про це у розділі Мови і граматика.
Після визначення форм дієвідмін ви зможете скористатися режимом вправляння з дієвідмінами.
Створення файлів
У цьому розділі ми обговоримо створення файлів нових словників, які може бути призначено не лише для вивчення словників, але і для вправ з граматики, математики тощо.
Нова збірка: англо-німецький словник
У цьому розділі буде описано створення файла словника з зображеннями і звуковими даними. На другому кроці створення ми додамо до словника прикметники та дієслова. Цей приклад є доволі повним і тому доволі довгим. Можливо, у вашому словнику не буде всіх описаних нами тут елементів.
Оскільки ми маємо намір додати до словника файли звукових даних і зображень, варто скопіювати ці файли до однієї теки. Для зручності ми назвемо цю теку eng-deu. Наш файл даних Parley також буде збережено до цієї теки. Подібне зосередження даних буде корисним, якщо ви вирішите поділитися вашим словником з іншими користувачами.
Отже у нас будуть такі файли звукових даних і зображень:
Після першого запуску Parley ви побачите Початкову сторінку.
Натисніть кнопку Створити нову збірку.
На сторінці Загальні властивості документа слід заповнити поля таким чином (звичайно ж, вам слід вказати дані вашого файла):
Натисніть кнопку Гаразд. У наступному вікні програма попросить вас вказати параметри мови. Не будемо вносити змін до типових даних: просто натисніть кнопку Гаразд.
На першому кроці ми створимо словникову частину. Додавання звукових даних та даних зображень виконаємо на другому кроці. Ось як має виглядати урок:
Перш ніж переходити до внесення змін, давайте збережемо наш файл до теки з зображеннями і файлами звукових даних. Натисніть кнопку Зберегти і перейдіть до потрібної теки за допомогою інструментів навігації. У нашому прикладі файл буде названо Trainer eng-deu. Після введення цієї назви просто натисніть кнопку Зберегти.
Якщо ви тепер зазирнете до теки з вашими звуковими файлами та файлами зображень, ви побачите у ній файл Trainer eng-deu.kvtml
Погляньмо на список слів, які ми бажаємо додати: apple, bird, cat, cherry, cow, orange, pear, snake, strawberry. У списку назви тварин і фруктів, отже варто створити два уроки з назвами Animals (тварини) та Fruit (фрукти).
Ми перейменуємо Урок 1 на Animals, а потім додамо урок з назвою Fruit. Наведіть вказівник миші на пункт Урок 1, клацніть правою кнопкою миші і виберіть у контекстному меню пункт Перейменувати урок. Після цього програма позначить напис Урок 1 і ви зможете його перезаписати введенням назви Animals. Коли завершите введення назви, натисніть клавішу Enter. Тепер наведіть вказівник на пункт Collection: Vocabulary trainer E..., який у нашому прикладі є основним у ієрархії уроків, клацніть правою кнопкою миші і виберіть у контекстному меню пункт Новий урок. У новостворене поле введіть Fruit і ще раз натисніть клавішу Enter.
Спочатку введемо назви тварин. Наведіть вказівник на пункт уроку Animals і клацніть лівою кнопкою миші. Програма відкриє порожню таблицю, яку ви зможете заповнити. Наведіть вказівник на першу комірку таблиці і клацніть лівою кнопкою миші. Введіть назву основною мовою, потім введіть назву мовою перекладу. Після введення чотирьох назв тварин англійською і їх відповідників німецькою таблиця має виглядати так:
У нашому прикладі в уроці з назвами тварин чотири записи. У таблиці залишається багато порожніх рядків, які варто вилучити. Щоб зробити це, наведіть вказівник миші на першу порожню комірку, клацніть лівою кнопкою миші, а потім натисніть клавішу Shift і клацніть на останній порожній комірці. Програма позначить всі рядки, які буде вилучено. Натисніть клавішу Del і дайте ствердну відповідь на питання Ви справді бажаєте вилучити вибрані записи? натисканням кнопки Вилучити.
Додамо записи, пов’язані з фруктами. Наведіть вказівник миші на пункт уроку Fruit і клацніть лівою кнопкою миші. Програма відкриє порожню таблицю відповідного уроку. Оскільки у нашому списку п’ять назв фруктів, нам буде потрібно п’ять рядків. Тому натисніть кнопку Ins п’ять разів, а потім, як і для попереднього уроку, додайте потрібні нам записи.
І не забувайте зберігати внесені зміни…
Наведіть вказівник на пункт нашого основного уроку Collection: Vocabulary trainer E..., клацніть лівою кнопкою миші, і Parley покаже вам всі записи, які було введено для двох уроків нижнього рівня:
Час додати зображення і звукові дані. Для початку слід відкрити панелі зображень і звуку. Для цього скористайтеся меню Перегляд, послідовно позначивши у ньому пункти Зображення і Звук. Після позначення цих двох пунктів у правій частині вікна редагування Parley з’являться дві нових панелі: Зображення і Звук.
Позначте комірку англійського слова apple наведенням на неї вказівника миші з наступним клацанням лівою кнопкою миші. Додайте зображення. На панелі зображень у правій частині вікна натисніть піктограму з зображенням теки і виберіть зображення, яке слід використати, за допомогою інструментів навігації.
Щоб додати вимову англійською слова «apple», виконайте ті самі дії у розділі звукових даних, виберіть відповідний файл звукових даних.
Якщо ви натиснете кнопку Відтворити, програма відтворить вимову слова.
Після цього вікно виглядатиме приблизно так:
Наведіть вказівник миші на комірку німецького перекладу, Apfel, і клацніть лівою кнопкою миші. Позначення комірки буде показано підсвічуванням її вмісту. Як ви можете бачити, зображення яблука було пов’язано і з німецьким перекладом. На панелі звукових даних виберіть файл даних вимови, так, як ви це робили раніше для зображення.
Виконайте описану послідовність дій для всіх слів словника.
Тепер додамо до нашого уроку прикметники та дієслова. Отже, діємо, як і при додаванні урока Fruit. Створимо два нових уроки: Adjectives (прикметники) та Verbs (дієслова). Нехай ми хочемо додати слова big, small, old, young, narrow в урок з прикметниками і дієслова to go, to come, to buy, to drink, to eat в урок з дієсловами.
Нижче наведено знімок вікна з введеними словами. Зараз слова не категоризовано, було б добре розподілити їх за категоріями іменник, прикметник та дієслово.
На наступному кроці нам потрібна буде панель Частина мови. Відкрийте меню Перегляд і відкрийте у ньому пункт Колонки словника. Увімкнемо Частина мови для англійської та німецької позначенням пункту Частина мови. Натисніть кнопку Гаразд, щоб підтвердити внесені зміни.
Вибрати частину мови та, для тих мов, у яких існує поділ іменників на роди, рід іменника (комбінація значень Іменник/Рід) можна за допомогою наведення вказівника миші на відповідну комірку у стовпчику Частина мови з наступним клацанням лівою кнопкою миші. Нижче наведено знімок вмісту стовпчика Частина мови після введення всіх потрібних даних.
Після визначення частин мов ми спочатку налаштуємо Прикметники додаванням Ступенів порівняння. Отже обмежимо список питань лише Прикметниками.
Щоб відкрити панель Ступені порівняння у правій частині вікна, скористайтеся пунктом Ступені порівняння меню Перегляд.
Додайте Ступені порівняння Вищий і Найвищий. Наведіть вказівник миші на пункт прикметника, до запису якого слід додати ступені порівняння, наприклад, big і клацніть лівою кнопкою миші, а потім додайте форми bigger і biggest. Повторіть дії для наступного прикметника, аж доки для всіх прикметників не буде введено ступенів порівняння.
Нарешті, розглянемо форми Дієвідміни для дієслів. Позначте пункт уроку Verbs і відкрийте у правій частині вікна панель дієвідмін за допомогою пункту Дієвідміна меню Перегляд. У нашому прикладі ми редагуватимемо теперішній час (Präsens) дієслова gehen. Позначте пункт Präsens у спадному меню і додайте відповідні форми спряження.
Цю дію слід виконати для всіх дієслів і всіх можливих часів.
Після завершення введення даних ви можете повправлятися з ними. Для цього достатньо натиснути кнопку Почати вправу.
Нова збірка: конкретні і загальні назви
Цю вправу було створено для третього класу італійської початкової школи. У цій вправі учням слід визначити зв’язок між конкретними і загальними поняттями, наприклад, дерево → ліс
Після запуску Parley програма відкриває початкову сторінку, на якій буде показано список раніше використаних файлів.
Натисніть кнопку Створити нову збірку. У відповідь програма покаже таблицю з порожніми або частково заповненими полями:
Вкажіть заголовок (nomi singoli e collettivi), ваше ім’я та адресу електронної пошти. У розділі Коментар ви можете викласти докладніший опис, визначити категорію збірки та ліцензійні умови користування нею. Тепер зробимо так: замість визначення першої і другої мов, як це зазвичай робиться, ми додамо nome singolo (окрема назва) і nome collettivo (загальна назва). Пункти Налаштувати тонкощі граматики та Звантажити граматику пропустимо. На знімку відповідні пункти ще позначено, — зніміть з них позначення клацанням лівою кнопкою миші на полях для позначок. Після завершення введення потрібних даних натисніть кнопку Гаразд.
Буде відкрито сторінку Властивості для nome singolo. Ми наводимо знімок сторінки з вже внесеними змінами властивостей:
У лівій частині вікна буде показано належність даних, які ви вводите. nome singolo. Виберіть мову (у нашому прикладі італійська) і вкажіть nome singolo у полі для введення текстових даних. Натисніть кнопку Гаразд.
Тепер на сторінці Властивості для nome collettivo має бути показано:
Як і у попередньому випадку, виберіть італійську мову, вкажіть nome collettivo і натисніть кнопку Гаразд.
Після цього можна розпочати редагування
Введіть nome singolo (окрему назву) у першій колонці і відповідну nome collettivo (загальну назву) у другій.
Якщо кількості полів не вистачатиме на всі слова, просто наведіть вказівник миші на будь-яку частину поля для редагування, клацніть правою кнопкою миші і виберіть у контекстному меню пункт Додати новий запис. Не забувайте зберігати дані після кожної серії дій. Після завершення додавання всіх записів варто перевірити, чи належним чином працює режим вправляння. Натисніть кнопку Почати вправу над панеллю редагування. У відповідь програма покаже сторінку параметрів вправляння:
У нашому прикладі варто вибрати варіант Вибір з варіантів, хоча можна скористатися і варіантом Письмовий. Після вибору режиму вправляння натисніть кнопку Почати вправу і перевірте себе.
Звантаження додаткових збірок
За допомогою Початкової сторінки можна встановлювати збірки безпосередньо з сервера, якщо встановлено з’єднання з мережею Інтернет. Для цього достатньо натиснути кнопку Звантажити нові збірки.
Буде відкрито вікно зі списком збірок. Позначте потрібні вам збірки і натисніть кнопку Встановити. Після цього відкрийте відповідний файл для вправляння або редагування.
Налаштування Parley
Налаштувати вигляд Parley можна за допомогою Початкової сторінки або вікна редагування. Відкрийте меню Параметри і виберіть у ньому пункт Налаштувати Parley.
Вкладка «Тема»
Програма відкриє вікно розділу Тема. За допомогою цього вікна можна змінити вигляд вітального вікна Parley одразу після запуску програми: елегантний варіант Grey, бджілки-трудівниці Bees або пухнастий кролик Fluffy Bunny для тих, хто полюбляє рожеве. Зауважте, що у вашій версії може не бути теми Fluffy Bunny. Якщо цієї теми немає, встановіть її за допомогою настанов наведених нижче.
Після вибору бажаної теми натисніть кнопку Гаразд.
Знімки вікон тем Bees та Fluffy Bunny:


І це ще не все: ви можете натиснути кнопку Звантажити нові теми і розширити список тем. З часом, як ми сподіваємося, кількість тем неухильно зростатиме. Якщо ви маєте навички зі створення SVG-графіки (наприклад, за допомогою програми Inkscape), ви можете створити власну тему і поділитися нею з іншими користувачами.
Інші теми можна знайти на сайті kde-look.org
Вкладка «Загальні»
На вкладці Загальні наведено пункти, що стосуються поведінки Parley.
Панель «Відкрити/Зберегти»
Пункт Завжди після запуску завантажувати останню відкриту збірку призначено для автоматичного завантаження після запуску словника, над яким ви працюєте. Часто цей пункт використовують разом з наступним, Автоматично зберігати словники під час закриття і виходу, оскільки незручно відповідати на одне і те саме питання, якщо під час попереднього сеансу результати тестування змінилися. Пункт Створювати резервну копію кожні ... хвилин може бути дуже корисним, якщо ви маєте намір часто зберігати вашу роботу.
Іноді виникає потреба у імпортуванні і/або експортуванні текстових даних у форматі CSV. Важливим у такому випадку є визначення належного роздільника записів для наступної обробки або для уможливлення читання даних, отриманих зі сторонніх джерел. У Parley передбачено можливість вибору належного роздільника.
Панель «Редагування»
За допомогою цього пункту ви можете визначити, чи слід Parley автоматично додавати нові рядки під час редагування збірок словників. Автоматичне додавання рядків може бути корисним, якщо ви плануєте додати багато записів перед поділом їх на окремі уроки. З іншого боку подібний автоматизм може зашкодити, якщо ви плануєте створити декілька уроків з заздалегідь визначеною максимальною кількістю питань.
Вкладка «Перегляд»
За допомогою панелі Параметри перегляду ви зможете змінити гарнітуру та розміри шрифту, використаного для показу текстових даних програми. Ця панель стане у нагоді, якщо ви працюєте за нетбуком. Крім того ви можете вибрати найкращі для вас Кольори класів.
Parley у Windows
Parley можна встановити разом з іншим освітнім програмним забезпеченням у операційних системах сімейства Windows. Докладніші відомості зі встановлення можна знайти на цій сторінці.
Ось кроки, які вам слід виконати:
Звантажте програму для встановлення тут
Виконайте процедуру встановлення, подібно до іншого програмного забезпечення для Windows, — знімки вікон наведено тут.
У вікні вибору пакунків виберіть мови, якими має бути перекладено інтерфейс і довідку до програми та пакунок. У нашому випадку це kdeedu. Якщо не буде вказано жодної мови, програма розмовлятиме з вами англійською.
Завершіть процедуру встановлення натисканням кнопки Далі, як ви це зазвичай робите з іншим програмним забезпеченням для Windows.
Будь ласка, зауважте, що розробники Parley не є розробниками програм для встановлення у Windows, тому їм не просто буде відповісти на ваші питання. Якщо у вас виникають проблеми, будь ласка, зв’яжіться безпосередньо з командою KDE-Windows. Зробити це можна за допомогою списку листування тут або каналу #kde-windows на сервері IRC irc://freenode.net.
Нотатки для досвідчених користувачів
Використання Parley для підготовки до іспитів
- що слід мати на увазі при використанні довгих питань або відповідей?
- як розпочати новий іспит
- приклад 1 зі столицями
- приклад 2 з реченням
Вивантаження і оприлюднення збірок
Ви можете вивантажувати власні файли і ділитися ними з іншими користувачами. Скористайтеся кнопкою вивантаження у меню Файл вікна редактора Parley.
Якщо ваші спроби зазнають невдачі, можете скористатися напряму kde-files.org. Яким би зі способів ви не скористалися, вивантажені файли буде показано у діалоговому вікні Звантажити нові збірки на Початковій сторінці.
Формат файлів
Якщо ви бажаєте дізнатися більше про формати файлів, які здатна читати програма Parley, та про формат, у яких зберігаються збірки словників, відвідайте сторінку форматів файлів.