Archive:Kdenlive/Manual/Effects/Blur and hide/Auto Mask/uk: Difference between revisions
Created page with "Ефект маскування може також бути використано для стеження за рухом об'єкта і скористатися ним п..." |
Updating to match new version of source page |
||
| (13 intermediate revisions by 2 users not shown) | |||
| Line 1: | Line 1: | ||
<languages /> | <languages /> | ||
<span id="Auto_Mask"></span> | |||
=== Автоматичне маскування === | === Автоматичне маскування === | ||
| Line 13: | Line 14: | ||
{{#ev:youtube|ZD0WOsX6B5A}} | {{#ev:youtube|ZD0WOsX6B5A}} | ||
<span id="Motion_Tracking"></span> | |||
==== Стеження за рухом ==== | ==== Стеження за рухом ==== | ||
Ефект маскування може також бути використано для стеження за рухом об'єкта і скористатися ним пізніше як ключовими кадрами для ефекту або переходу. | Ефект маскування може також бути використано для стеження за рухом об'єкта і скористатися ним пізніше як ключовими кадрами для ефекту або переходу. | ||
{{ | {{Note_(uk)|Описаний тут метод є результатом використання даних стеження за рухом, які обчислюються при застосуванні ефекту автоматичного маскування. Вам не потрібно виконувати усі наведені нижче настанови для створення автоматичної маски, яка приховуватиме обличчя на відео. Настанов із наведеного вище відео достатньо. Крім того, наведеним нижче методом не можна скористатися для поліпшення стеження за маскою, створеною ефектом автоматичного маскування.}} | ||
Щоб скористатися цією можливістю, спочатку слід додати кліп, який ви хочете проаналізувати, на монтажний стіл, а потім додати до нього ефект «Автомаскування» (Рис. 1). | |||
[[File:Tracking01_uk.png|400px|thumb|right|Рисунок 1.]]Перейдіть до першого кадру, у якому видимим є ваш об'єкт, і скоригуйте червоний прямокутник так, щоб він оточував об'єкт, подібно до кола на Рис. 1. | |||
Далі, натисніть кнопку <menuchoice>Аналіз</menuchoice> на панелі параметрів ефекту. У відповідь буде розпочато аналіз кліпу (можете стежити за поступом на панелі контейнера проєкту). <br clear="all"/> | |||
[[File: | [[File:Tracking03.png|400px|thumb|right|Рисунок 2.]]Коли обробку буде завершено, дані стеження за рухом буде збережено у властивостях кліпу. Щоб скористатися цими даними, ви, наприклад, можете додати кліп титрів і афінний перехід до кліпу, який було проаналізовано, подібно до того, що наведено на Рис. 2. <br clear="all"/> | ||
[[File:Kdenlive Import keyframes from clip.png|400px|thumb|right| | [[File:Kdenlive Affine options menu.png|400px|thumb|right|Рисунок 3.]]Наступним кроком є імпортування даних руху у переході. Для цього, спочатку, позначте кліп, який було проаналізовано, одночасно натиснувши клавішу <keycap>Ctrl</keycap>, щоб було позначено перехід і кліп одночасно. Нарешті, перейдіть до панелі параметрів переходу [[File:Kdenlive Affine options button.png]] і виберіть пункт <menuchoice>Імпортувати ключові кадри з кліпу</menuchoice>. Тепер можна вилучити ефект «Автомаскування» з кліпу на монтажному столі і відтворити проєкт, щоб переконатися у тому, що титри слідують за об'єктом. | ||
[[File:Kdenlive Import keyframes from clip.png|400px|thumb|right|Рисунок 4.]] | |||
<br clear="all"/> | <br clear="all"/> | ||
Позначення пункту «Обмежити кількість ключових кадрів» у діалоговому вікні «Імпортувати ключові кадри» (Рис. 4) призведе до того, що '''Kdenlive''' імпортуватиме лише один кадр з вказаної кількості (кількість можна вибрати за допомогою спадного списку). Це корисна можливість, якщо ви хочете вручну редагувати імпортовані ключові кадри, оскільки вона надає змогу обмежити кількість ключових кадрів, які вам доведеться редагувати вручну. Якщо цей пункт не буде позначено, кожен кадр початкового кліпу буде імпортовано як ключовий.<br> | |||
<span id="Deleting_Motion_Tracking_Data"></span> | |||
===== Вилучення даних стеження за рухом ===== | |||
Дані стеження за рухом зберігаються у [[Special:MyLanguage/Kdenlive/Manual/Projects_and_Files/Clips#Clip_Properties|властивостях кліпу]]. Ви можете переглядати ці дані на вкладці «Аналіз» властивостей (Рис. 5). Вилучити ці дані можна за допомогою натискання кнопки 1. | |||
[[File:Kdenlive Clip properties analysis.png|400px|thumb|right| | [[File:Kdenlive Clip properties analysis.png|400px|thumb|right|Рисунок 5. Властивості кліпу — вкладка «Аналіз».]] | ||
<br clear="all"/> | <br clear="all"/> | ||
Latest revision as of 11:35, 15 August 2023
Автоматичне маскування
Цим ефектом можна скористатися для маскування облич людей. Він використовує оцінку руху для стеження за суб'єктами і маскування облич. Це фільтр MLT autotrack_rectangle
Демонстрація
Як застосувати автоматичне маскування
Ознайомтеся із відео, наведеним нижче, щоб дізнатися про те, як застосувати цей ефект. Попередження: робота ефекту не є 100% надійною.
Стеження за рухом
Ефект маскування може також бути використано для стеження за рухом об'єкта і скористатися ним пізніше як ключовими кадрами для ефекту або переходу.
Щоб скористатися цією можливістю, спочатку слід додати кліп, який ви хочете проаналізувати, на монтажний стіл, а потім додати до нього ефект «Автомаскування» (Рис. 1).
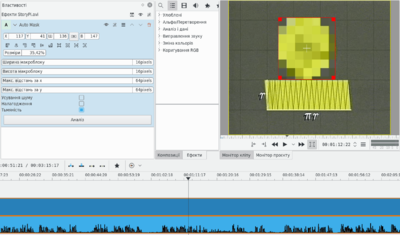
Перейдіть до першого кадру, у якому видимим є ваш об'єкт, і скоригуйте червоний прямокутник так, щоб він оточував об'єкт, подібно до кола на Рис. 1.
Далі, натисніть кнопку на панелі параметрів ефекту. У відповідь буде розпочато аналіз кліпу (можете стежити за поступом на панелі контейнера проєкту).

Коли обробку буде завершено, дані стеження за рухом буде збережено у властивостях кліпу. Щоб скористатися цими даними, ви, наприклад, можете додати кліп титрів і афінний перехід до кліпу, який було проаналізовано, подібно до того, що наведено на Рис. 2.

Наступним кроком є імпортування даних руху у переході. Для цього, спочатку, позначте кліп, який було проаналізовано, одночасно натиснувши клавішу Ctrl, щоб було позначено перехід і кліп одночасно. Нарешті, перейдіть до панелі параметрів переходу ![]() і виберіть пункт . Тепер можна вилучити ефект «Автомаскування» з кліпу на монтажному столі і відтворити проєкт, щоб переконатися у тому, що титри слідують за об'єктом.
і виберіть пункт . Тепер можна вилучити ефект «Автомаскування» з кліпу на монтажному столі і відтворити проєкт, щоб переконатися у тому, що титри слідують за об'єктом.

Позначення пункту «Обмежити кількість ключових кадрів» у діалоговому вікні «Імпортувати ключові кадри» (Рис. 4) призведе до того, що Kdenlive імпортуватиме лише один кадр з вказаної кількості (кількість можна вибрати за допомогою спадного списку). Це корисна можливість, якщо ви хочете вручну редагувати імпортовані ключові кадри, оскільки вона надає змогу обмежити кількість ключових кадрів, які вам доведеться редагувати вручну. Якщо цей пункт не буде позначено, кожен кадр початкового кліпу буде імпортовано як ключовий.
Вилучення даних стеження за рухом
Дані стеження за рухом зберігаються у властивостях кліпу. Ви можете переглядати ці дані на вкладці «Аналіз» властивостей (Рис. 5). Вилучити ці дані можна за допомогою натискання кнопки 1.


