Amarok/Manual/Organization/Collection/WorkingWithMediaDevices: Difference between revisions
Appearance
Created page with "Category:Amarok = Media Devices = ==Introduction== This page describes how to use amarok to play music from various media devices such as MTP devices, Apple ipods, and gen..." |
Marked this version for translation |
||
| (65 intermediate revisions by 10 users not shown) | |||
| Line 1: | Line 1: | ||
<languages/> | |||
<translate> | |||
= Media Devices = | ==== Working with Media Devices ==== <!--T:1--> | ||
<!--T:2--> | |||
Use '''Amarok''' to play music from media devices such as MTP devices, iPods, and generic USB devices.<br /><br /> | |||
<!--T:3--> | |||
[[File:Amarok_media_devices.png|center|350px]] | |||
===== Connecting Media Devices ===== <!--T:4--> | |||
<!--T:5--> | |||
Connect your media device using the USB cable. The device notifier applet in '''KDE''' will automatically pop up with a list of all available media devices. Click on the {{Icon|emblem-mounted}} icon to access your device.<br /><br /> | |||
<!--T:6--> | |||
[[File:Amarok_connecting_media_devices.png|center|300px]] | |||
== | ===== Play Music from the Media Device ===== <!--T:7--> | ||
<!--T:8--> | |||
Or just wait until your device shows up in '''Amarok''', which will take anywhere from a few seconds to a minute or more, to scan the device for music tracks. Until then the vfat volume will show 0 tracks.<br /><br /> | |||
<!--T:9--> | |||
[[File: | [[File:Amarok_loading_media_devices.png|center|300px]] | ||
<!--T:10--> | |||
After the scan, '''Amarok''' will display all the music tracks available in the Media Device, which you can then move to the '''Playlist''' to play them, or copy or move to your '''Local Collection'''. | |||
<!--T:11--> | |||
[[File:Amarok_Tracks_media_devices1.png|center|350px]] | |||
===== Managing the Media ===== <!--T:12--> | |||
<!--T:13--> | |||
[[File:Amarok-managing-media.png|350px|center]] | |||
<!--T:14--> | |||
<!--}-->{| border="1" cellpadding="5" | |||
! Menu Item !! Description</translate> | |||
|- | |||
<translate> | |||
<!--T:17--> | |||
| <menuchoice>Add to playlist</menuchoice> || Adds all the selected tracks from the media device to the current '''Amarok''' playlist.</translate> | |||
|- | |||
<translate> | |||
<!--T:18--> | |||
| <menuchoice>Replace the playlist</menuchoice> || Clears the current '''Amarok''' playlist and adds instead all the selected tracks from the media device.</translate> | |||
|- | |||
<translate> | |||
<!--T:19--> | |||
| <menuchoice>Configure Device</menuchoice> || Opens a dialog box to edit configuration options for the device.</translate> | |||
|- | |||
<translate> | |||
<!--T:20--> | |||
| <menuchoice>Disconnect Device</menuchoice> || Disconnects the device from the computer.</translate> | |||
|- | |||
<translate> | |||
<!--T:21--> | |||
| <menuchoice>Copy to collection</menuchoice> || Copy all the selected tracks to the Local collection or to any other media devices connected.</translate> | |||
|- | |||
<translate> | |||
<!--T:22--> | |||
| <menuchoice>Move to collection</menuchoice> || Move all the selected tracks to the Local collection or to any other media devices connected.</translate> | |||
|- | |||
<translate> | |||
<!--T:23--> | |||
| <menuchoice>Move to trash</menuchoice> || Moves all the selected tracks from the media device to the trash.</translate> | |||
|- | |||
<translate> | |||
<!--T:24--> | |||
| <menuchoice>Delete tracks</menuchoice> || Deletes all the selected tracks from the media device.</translate> | |||
|- | |||
<translate> | |||
<!--T:25--> | |||
| <menuchoice>Organize Files</menuchoice> || Organizes tracks based on the configuration for the device.</translate> | |||
|- | |||
<translate> | |||
<!--T:26--> | |||
| <menuchoice>Edit track details</menuchoice> || Opens a dialog box to edit details of the selected tracks from the media device. | |||
|}<!--{--> | |||
===== Troubleshooting Media Device support ===== <!--T:27--> | |||
<!--T:28--> | |||
As of Amarok 2.8, the following devices should work with Amarok: | |||
<!--T:29--> | |||
* Generic Media Players connected through the UMS protocol. | |||
<!--T:30--> | |||
* iPods/iPhones, depending on their support by the libgpod library. The status depends on the version of this library installed on your system, please refer to [http://www.gtkpod.org/wiki/Home the libgpod support listing] on their homepage. | |||
<!--T:31--> | |||
* limited support for devices using the MTP protocol, the support for new Android devices is currently implemented for the next Amarok version. | |||
<!--T:15--> | |||
{{Prevnext2 | {{Prevnext2 | ||
| prevpage=Amarok/Manual/ | | prevpage=Special:myLanguage/Amarok/Manual/Organization/Collection/ExternalDatabase | nextpage=Special:myLanguage/Amarok/Manual/Organization/CoverManager | ||
| prevtext= | | prevtext=External Database | nexttext=Cover Manager | ||
| index= Amarok/Manual | indextext=Back Menu | | index=Special:myLanguage/Amarok/Manual | indextext=Back to Menu | ||
}} | }} | ||
<!--T:16--> | |||
[[Category:Amarok2.8]] | |||
[[Category:Multimedia]] | |||
[[Category:Tutorials]] | |||
</translate> | |||
Latest revision as of 11:37, 30 July 2013
Working with Media Devices
Use Amarok to play music from media devices such as MTP devices, iPods, and generic USB devices.
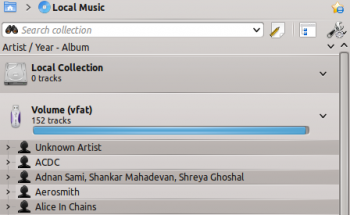
Connecting Media Devices
Connect your media device using the USB cable. The device notifier applet in KDE will automatically pop up with a list of all available media devices. Click on the ![]() icon to access your device.
icon to access your device.
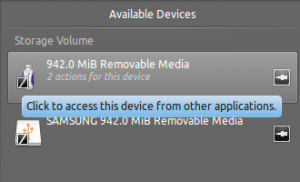
Play Music from the Media Device
Or just wait until your device shows up in Amarok, which will take anywhere from a few seconds to a minute or more, to scan the device for music tracks. Until then the vfat volume will show 0 tracks.
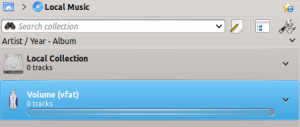
After the scan, Amarok will display all the music tracks available in the Media Device, which you can then move to the Playlist to play them, or copy or move to your Local Collection.
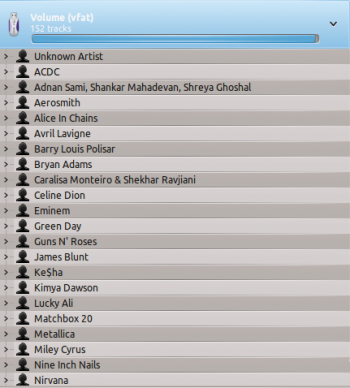
Managing the Media
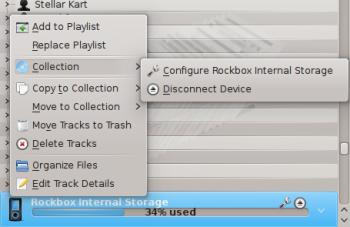
| Menu Item | Description |
|---|---|
| Adds all the selected tracks from the media device to the current Amarok playlist. | |
| Clears the current Amarok playlist and adds instead all the selected tracks from the media device. | |
| Opens a dialog box to edit configuration options for the device. | |
| Disconnects the device from the computer. | |
| Copy all the selected tracks to the Local collection or to any other media devices connected. | |
| Move all the selected tracks to the Local collection or to any other media devices connected. | |
| Moves all the selected tracks from the media device to the trash. | |
| Deletes all the selected tracks from the media device. | |
| Organizes tracks based on the configuration for the device. | |
| Opens a dialog box to edit details of the selected tracks from the media device. |
Troubleshooting Media Device support
As of Amarok 2.8, the following devices should work with Amarok:
- Generic Media Players connected through the UMS protocol.
- iPods/iPhones, depending on their support by the libgpod library. The status depends on the version of this library installed on your system, please refer to the libgpod support listing on their homepage.
- limited support for devices using the MTP protocol, the support for new Android devices is currently implemented for the next Amarok version.
